Start from Your Info. Your Info is your Home Screen.
The ![]() icon on any screen, will take you back to the Home Screen.
icon on any screen, will take you back to the Home Screen.
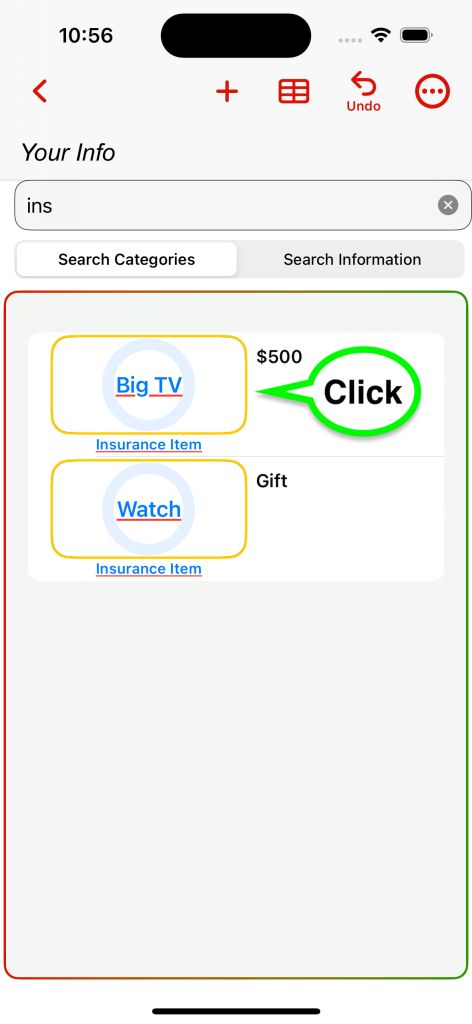
If the Info item you want to edit has sub elements, a screen will appear showing those sub elements. If the Info item is a single element item, the Edit Screen will appear.
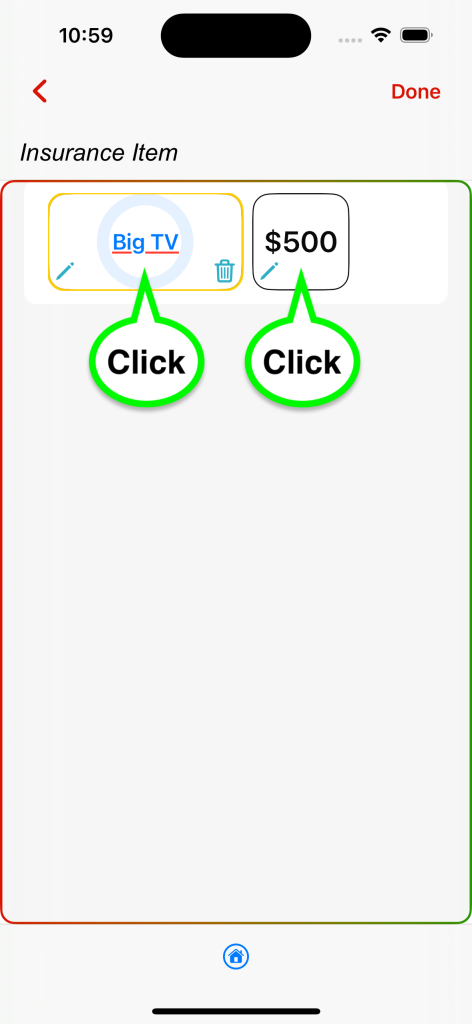
Click on the Info item you want to edit. There are different options depending on if the Info item has sub elements. Although most options are the same for both.
If an Info item is referenced as a sub element of more than one main item, any edits will be reflected in all the main items. Because all the main items are just pointing to the same sub element.
You will always be notified, if your edit will affect other Info items and what they are.
Info Item with Sub Elements
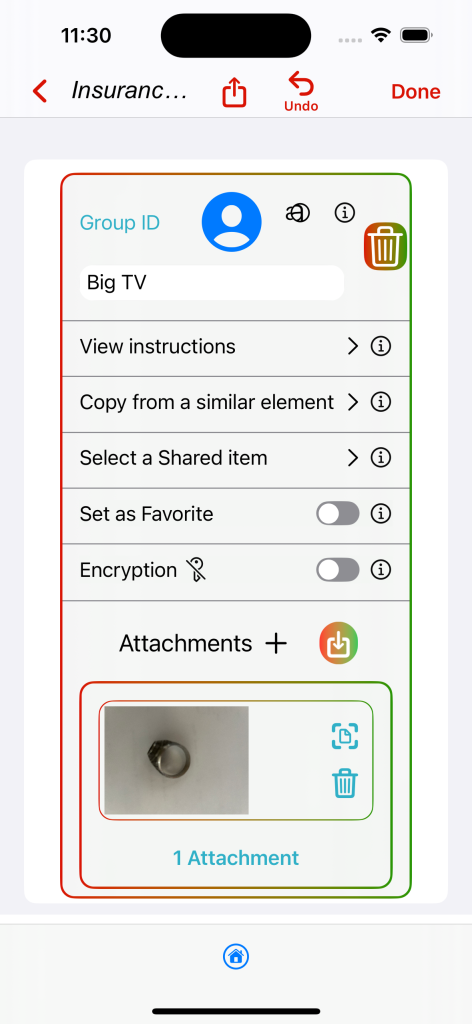
- Value
 – This is any text you entered. It could be copied and pasted or Shared from other apps to MyInfoIndex, via the Apple Share function.
– This is any text you entered. It could be copied and pasted or Shared from other apps to MyInfoIndex, via the Apple Share function. - Quick ID
 – An image, symbol or text that would make this item easier to identity in Your Info.
– An image, symbol or text that would make this item easier to identity in Your Info. - View instructions – If the Category included instructions for entering this item, you will be able to view those instructions.
- Copy from a similar element – Info items with sub elements can have the same value, because it is often used as a group ID. For example a Category “Team” with a sub element “Player”. For every “Player” on a “Team”, the “Team” would be the same, but the “Player” would be unique. Some Categories with sub elements are unique as with this “Insurable Item”. Although, you may have 2 Big TV’s.
- Select a Shared item
 – Allows you to list and attach any items you have Shared to MyInfoIndex through the Apple Share function.
– Allows you to list and attach any items you have Shared to MyInfoIndex through the Apple Share function. - Set as Favorite – Allows you to set this item as a Favorite. Expert Search has an option to show Favorites only.
- Encryption
 – Allows this individual Info item to be encrypted.
– Allows this individual Info item to be encrypted. - Attachment + – Allows selection of a wide array of different types of attachments.
Back to Info Item with Sub Elements Top
Info Item without Sub Elements
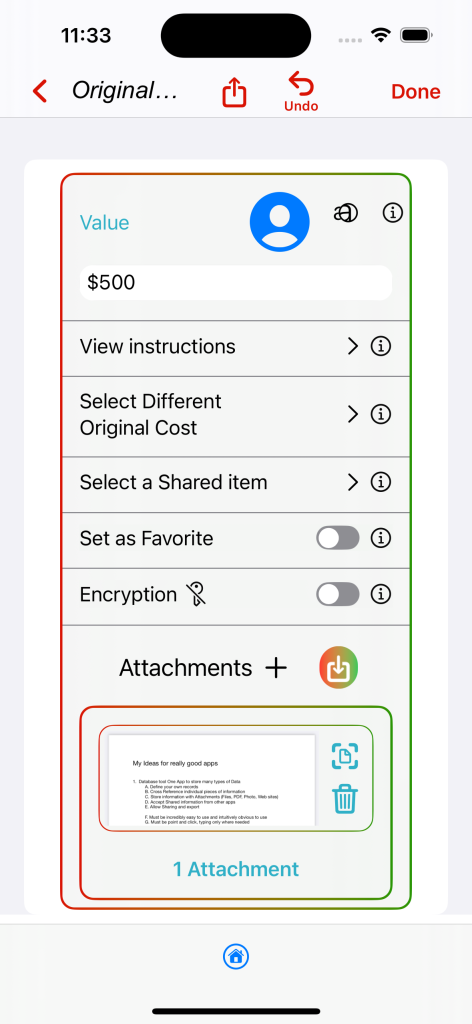
- Value
 This is any text you entered. It could be copied and pasted or Shared from other apps to MyInfoIndex, via the Apple Share function.
This is any text you entered. It could be copied and pasted or Shared from other apps to MyInfoIndex, via the Apple Share function. - Quick ID
 – An image, symbol or text that would make this item easier to identity in Your Info.
– An image, symbol or text that would make this item easier to identity in Your Info. - View instructions – If the Category included instructions for entering this item, you will be able to view those instructions.
- Select Different <Original Cost> – Since many main Info items can point to the same sub element, MyInfoIndex gives you the option to select a different sub element if some exist. If you have 2 Doctors that are at the same address, you can enter the address once and select that address for both Doctors. Sometimes it makes sense to use and sometimes not. Original Cost will probably always be unique.
- Select a Shared item
 – Allows you to list and attach any items you have Shared to MyInfoIndex through the Apple Share function.
– Allows you to list and attach any items you have Shared to MyInfoIndex through the Apple Share function. - Set as Favorite – Allows you to set this item as a Favorite. Expert Search has an option to show Favorites only.
- Encryption
 – Allows this individual Info item to be encrypted.
– Allows this individual Info item to be encrypted. - Attachment + – Allows selection of a wide array of different types of attachments.
Back to Info Item without Sub Elements Top
Value 
If changing the value of an Info item will only affect one Info item, the change will be made with no warning.
If changing the value of an Info item will affect other Info items because that Info item is used in other main Info items, you will receive a warning with an option to change all places or create a new Info item. You will be able to view every where it is used.
Changing the value of an Info item to an already existing value of the same Category, will be treated like a replace. The Info item being changed will be replaced with the duplicate Info item that already exists.
If choose a sub element from the Your Info screen that is used in other main Info items, changing the value will change everywhere it is used. If this is more than one place, you will receive a warning screen and be able to view all the changes.
If you add a new Info Item from a Category that does not have sub elements, MyInfoIndex will not allow a duplicate value. You will receive a warning screen.
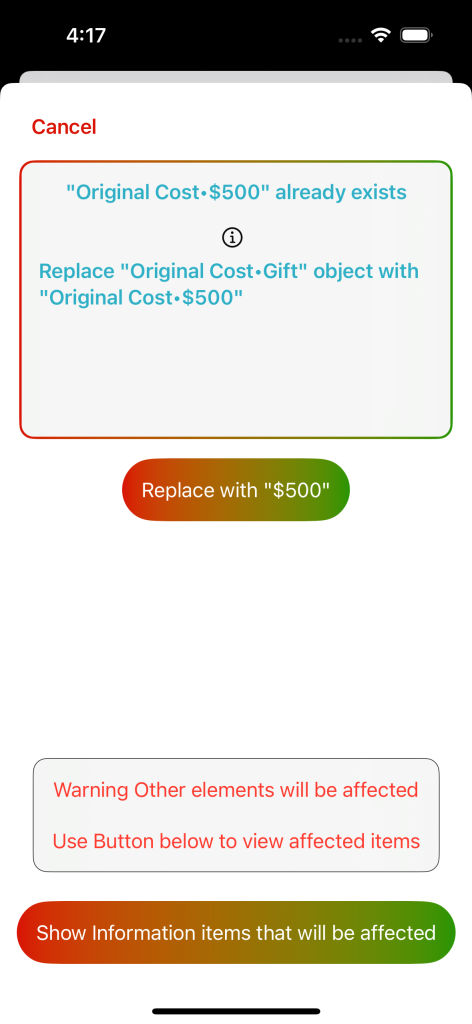
Quick ID 
MyInfoIndex will used the first few characters of the value of an Info Item as the ID for its icon. If you want a different Quick Id, click on the ![]() .
.
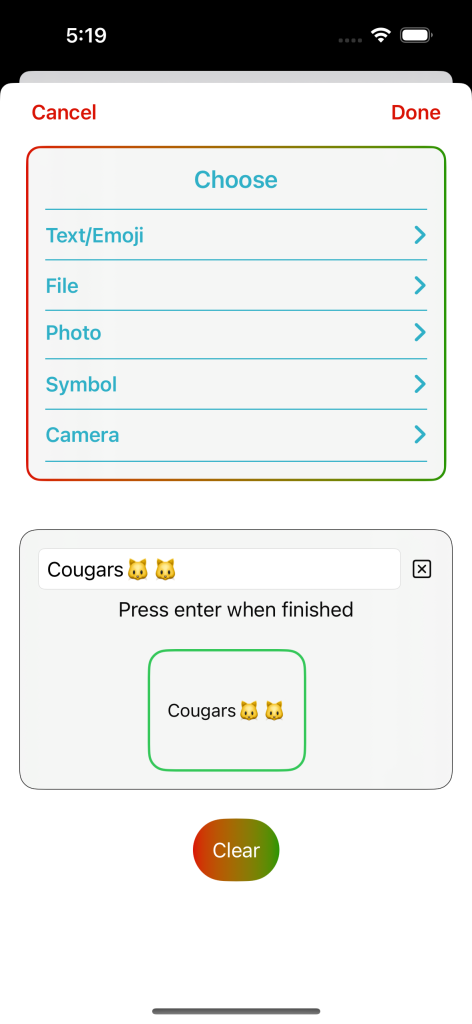
- Text/Emoji – will allow you to enter a few characters or emoji’s to identify this Info item.
- File – will allow you to select any file that is an image file, like a PDF or picture.
- Photo – will allow you to select a photo from your photos.
- Symbol – will allow you to select a symbol from set of symbols.
- Camera – is only available on iPhone or iPad. It will open your camera and allow you to take a picture.
View Instructions
When a Category is built, there is an option to add instructions that you will see when you add an Info item using this Category. It’s a good way to add reminders like, when you build an insurable item, attach a picture and a copy of the receipt.
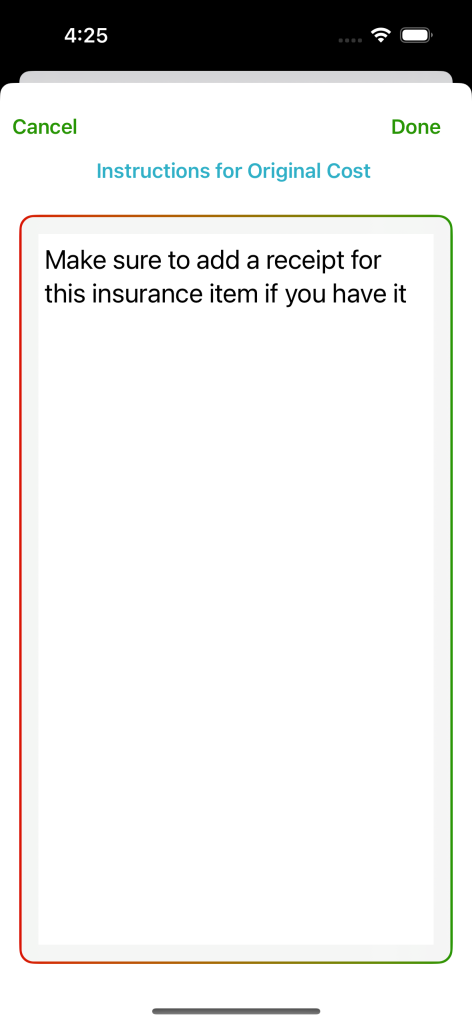
Copy from a similar element
If the Info item has sub elements you have the option of copying the Quick ID, value and any attachments from a similar item of the same Category. It’s not always applicable, but if you are building a list of “Team” members with “Member Name” as a sub element, The “Team” may always be the same for every main Info item. The “Member Name” sub element will change.
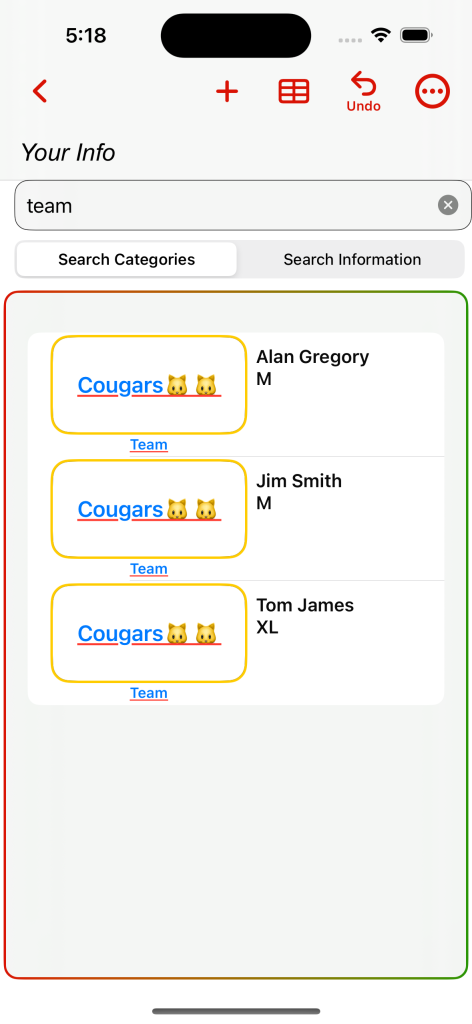
Select Different <Original Cost>
If you are editing a sub element of a main item, you have the option to select a different Info item to replace the one that is there, if another one of the same Category exists. For example if one of your sub elements is shirt size and XL already existed, you can just select XL.
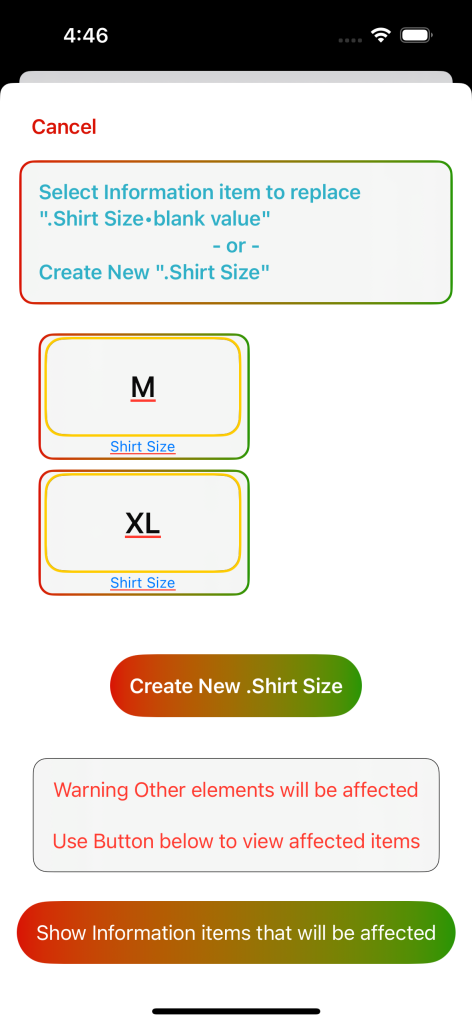
Select a Shared item 
This will bring up a list of any items you have Shared to MyInfoIndex from other apps using the Apple Share function. You can select one and attach it to this Info item. If it is text, you have the option to use it as a value. If it is an image you also have the option to use it as a Quick ID.
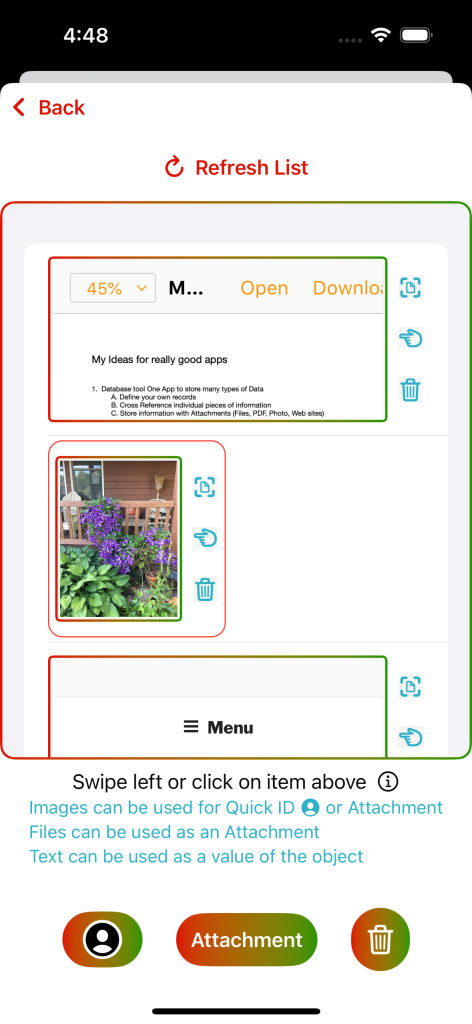
Set as Favorite
You can set this Info item as a Favorite. Items set as Favorites can be selected in Expert Search.
Encryption 
You can encrypt this item. Encryption provides an extra layer of protection if your device is lost or stolen. You don’t have to encrypt everything, just encrypt sensitive items. But remember, if you lose the password, you also lose the information. There is no way to recreate the password.
Attachment +
You can select a wide variety of attachments.