You can change the look and operation of the app with Settings.
Settings
Settings
There are several settings that will change the look and feel of the app or its operations.
- Icon Size
- Colors
- Undo Transactions
- Your Info View
- Default Sort Order for Your List
- Allow Duplicates
- Make First Icon Wider
Icon Size
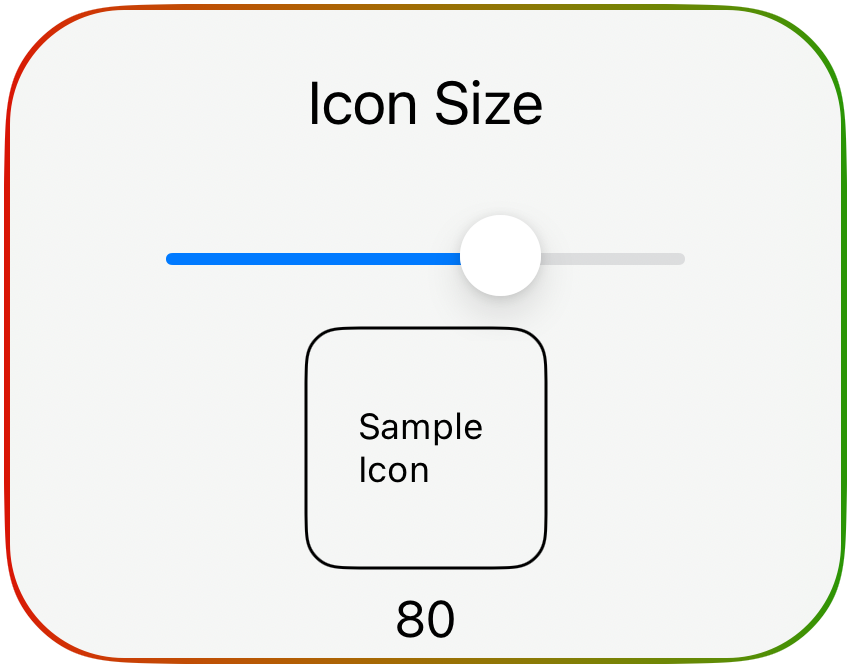
The size of the icons on the Your Info screen can be adjusted from 40 to 100 pixels. This will make the icon and its text larger or smaller, it will not increase the content of information on the icon itself. It will allow more or less Info item icons on your device. See Make First Icon Wider to allow the first icon to show more content.
40 Pixels on iPhone 16
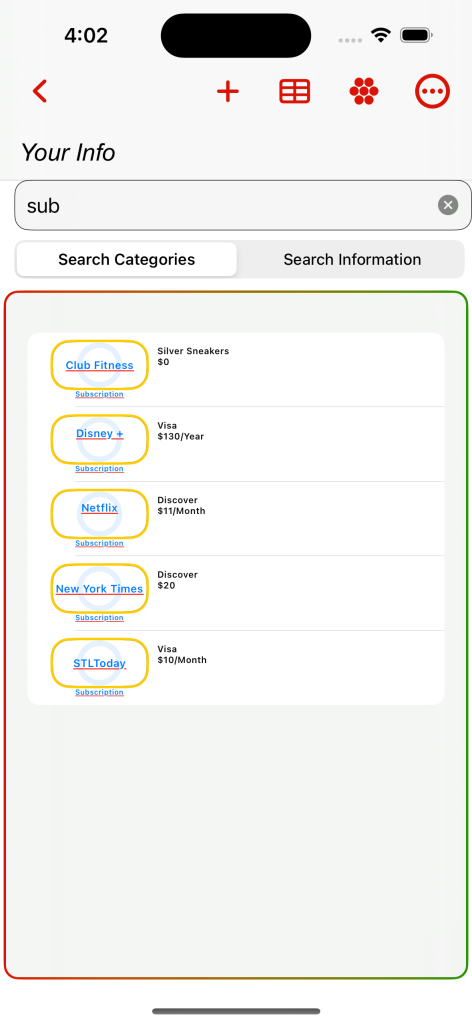
100 Pixels on iPhone 16
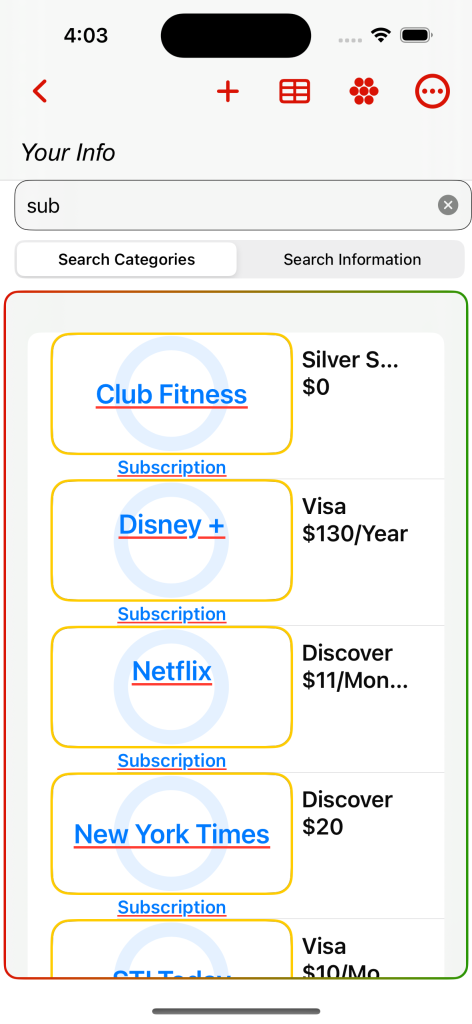
The amount of information per icon is the same, the icon size is larger.
Back to Icon Size Top Your Info – Home Page
Colors
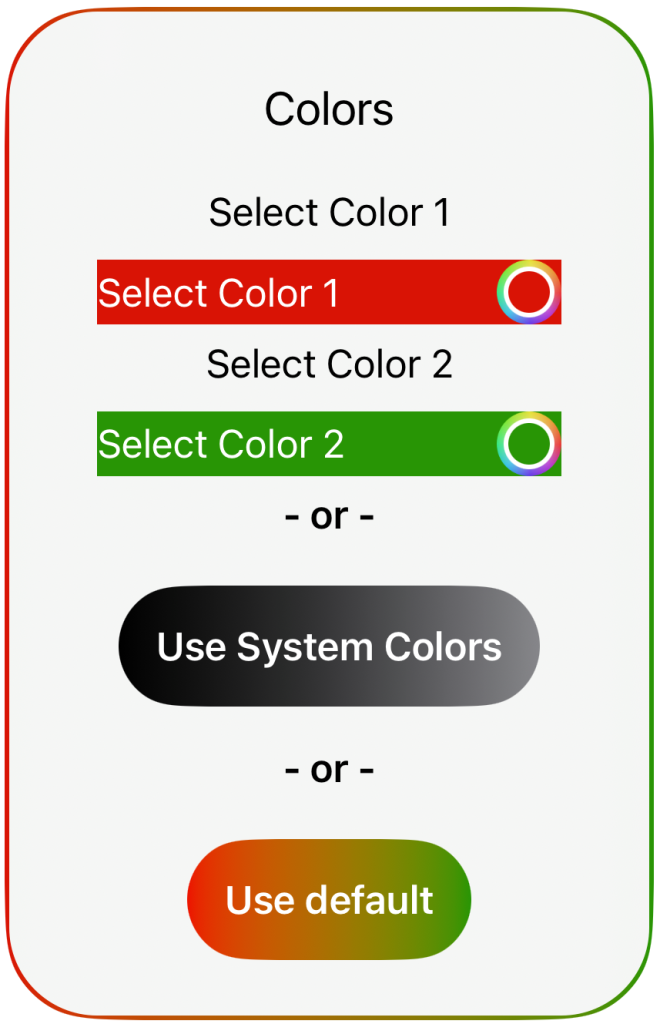
Throughout the MyInfoIndex, there are buttons and views with borders. The buttons and borders are made of 2 gradient colors that you can choose. If you only want one color, make both colors the same color.
System colors are the primary and secondary colors set for your device, usually black and gray.
Default colors are the red and green shown.
Back to Colors Top Your Info – Home Page
Undo Transactions
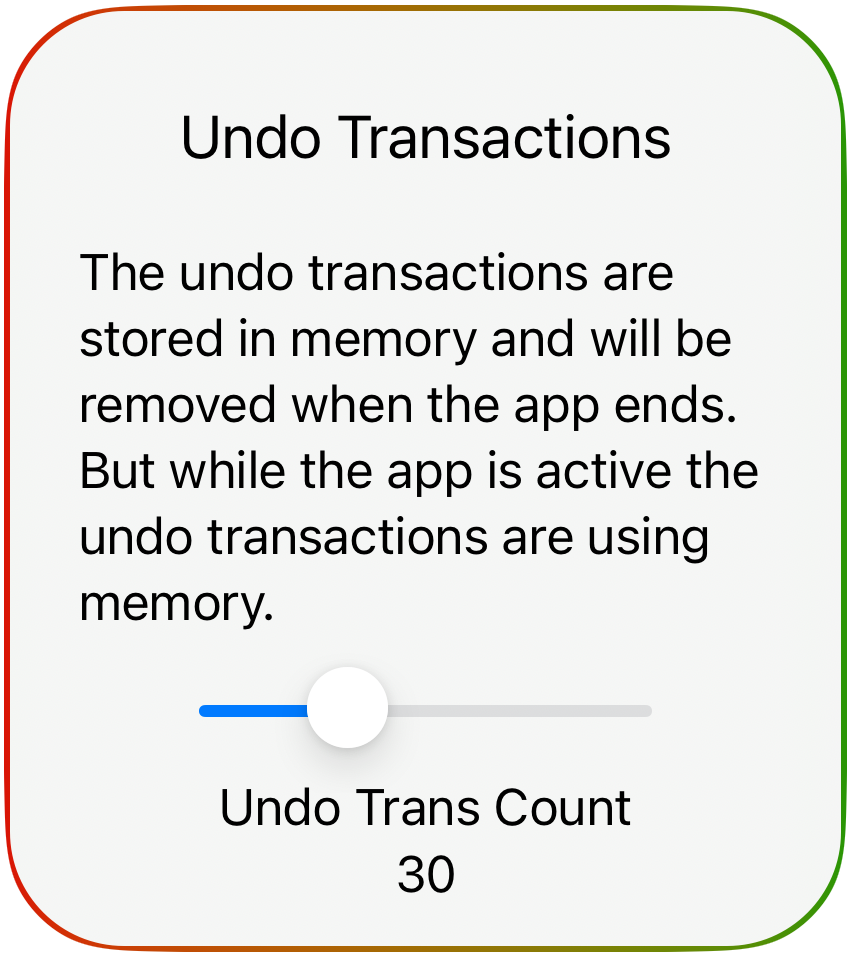
In most cases MyInfoIndex allows you to undo changes you have made to your data. The entire transaction will be undone. For example, if you add a sub element to a Category, that sub element will also be added to every Info item that was previously made with that Category. If you undo that change, the sub element will be removed from the Category and all the Info items.
You can retain from 1 to 100 transactions. The transactions are overwritten when the limit is reached. If you select 1 as the Undo Trans Count, you will only be able to undo the last 1 change you made. If you select 100 as the Undo Trans Count you will be able to undo the last 100 changes you made.
Undo transactions remain in memory and consume memory. They are lost when the application is terminated, but Apple keeps most apps active all the time unless you power off your device. Some undo transactions can be very large. For example if you delete a Category that had 100 Info items, all 100 items are held in the Undo Transaction log. So you can undo the delete of the Category.
If you Encrypt an item, the Undo Transaction log is cleared to eliminate the possibility of viewing an encrypted item, by viewing the Undo Transaction log. Encryption adds a an additional layer of security if your device is lost or stolen.
If you choose to Delete All Data, the Undo Transaction log is cleared.
Your Info View
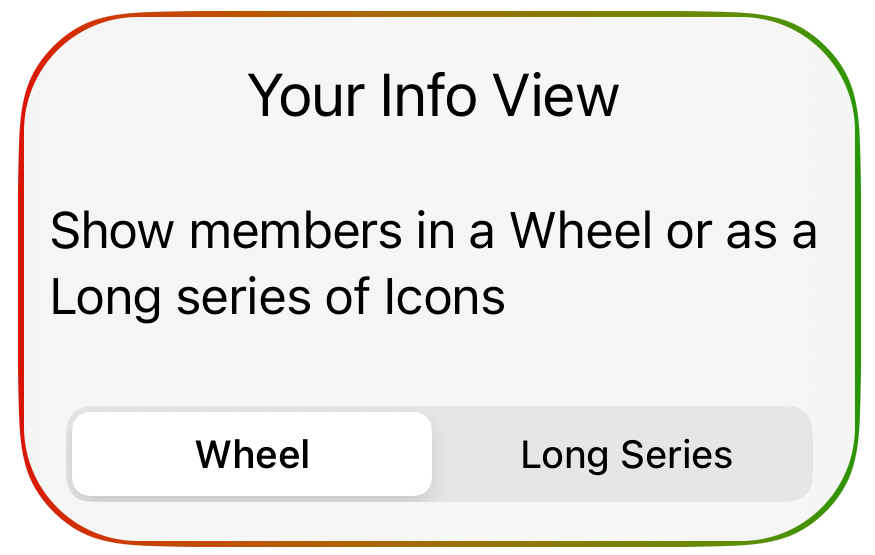
Info items with sub elements can be viewed as a string of icons or the first icon followed by the sub elements in a wheel of text. Which looks better, depends on your information and the width of your device.
First icon, then each sub element value, in a wheel of text.
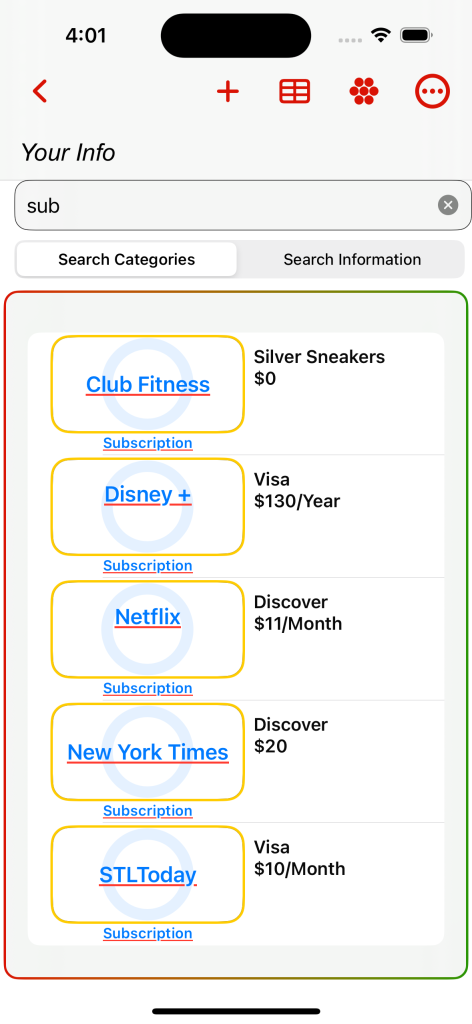
Every element is shown as an icon.
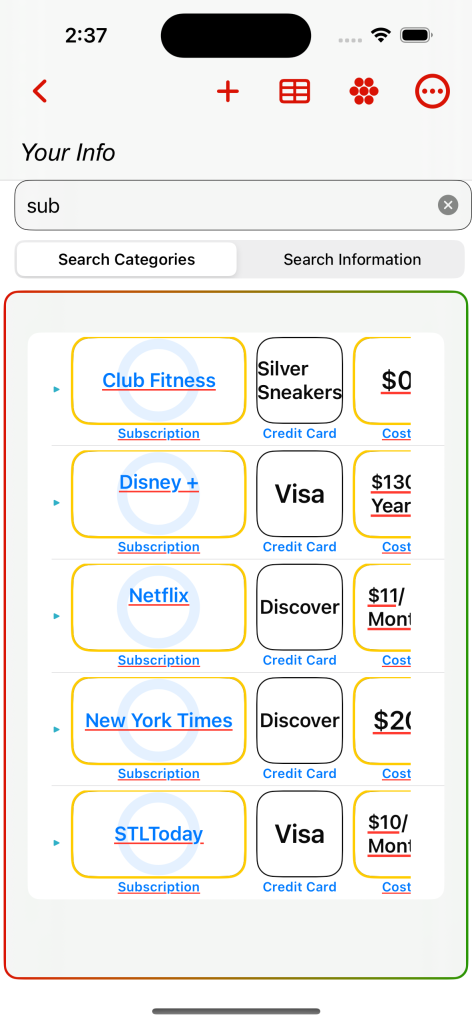
If you have a wider device or make the icons smaller you will see more or less icons.
Back to Your Info View Top Your Info – Home Page
Default Sort Order for Your List
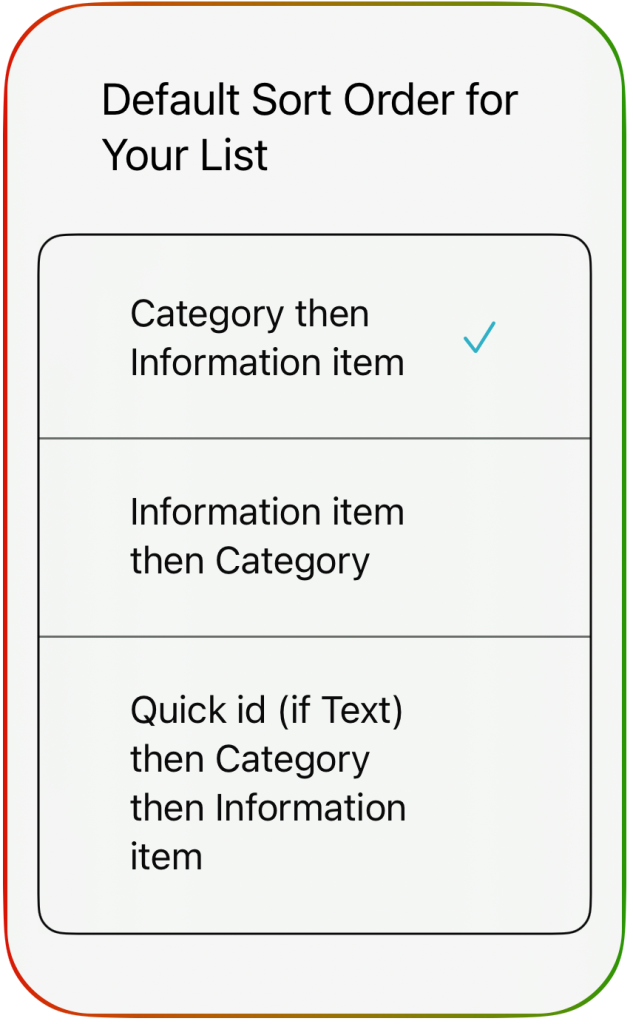
You can set the default sort order for Info items shown on the Your Info screen. If the Info items are all of the same Category, then there is a separate Additional item menu option to sort by column. But usually Info items show on the Your Info screen are made from different Categories, so it is not possible to sort by column, since they have different columns.
The way you use MyInfoIndex will determine what looks best. If you use Quick ID for most items, option 3 may be best. If you are mostly looking for the text in the Info item, then option 2 maybe best. Option 1 is the default.
You do have options:
Category then Info item
This will sort all items shown by Category first, then by the text information in the Info item.
Information then Category
This will sort on the information first and then on the Category.
Quick ID (if Text) then Category then Information
If you often use a Quick ID for your Info items, you may want to sort by Quick ID first.
Back to Default Sort Order Top
Allow Duplicates
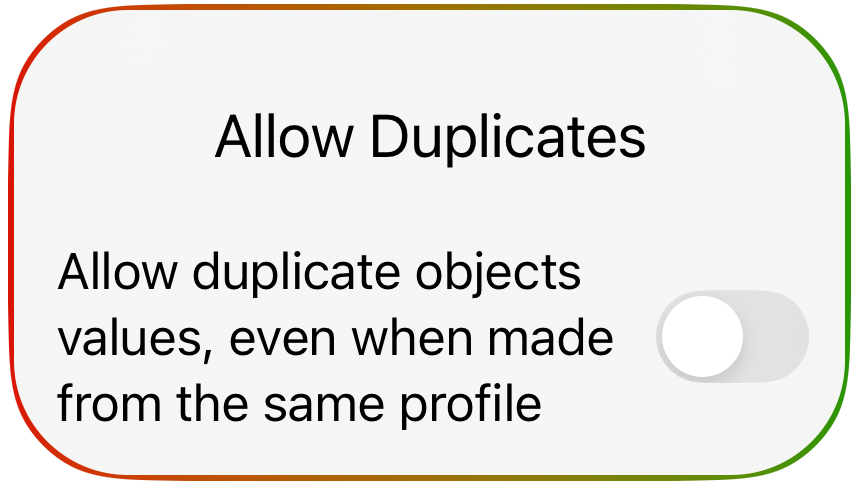
It is really not necessary to allow duplicates because MyInfoIndex will allow you to use a sub element in many main Info items. So there is no need to have a duplicate sub element Info item. But if you prefer, you can allow duplicates.
Sometimes it gets confusing when you are adding a whole bunch of the same Category of Info items at one one time. MyInfoIndex will initially point all the sub items of a particular Category to the same blank Info item.
For example, suppose you have a Category, Doctor, that points to Address. If you build 3 blank Doctor Info items, everyone of them would point to the same blank Address.
If they all really had the same Address, that would be good. But if each doctor has a different Address, when you modify the Address, you will need to use the option to create a new Address. That way, the Doctor will have their own separate Address.
Its a little confusing at first, but turns out to be really powerful, because if all 3 Doctors are a member of a group and the group moves to a different Address, you only change 1 Address.
Make First Icon Wider
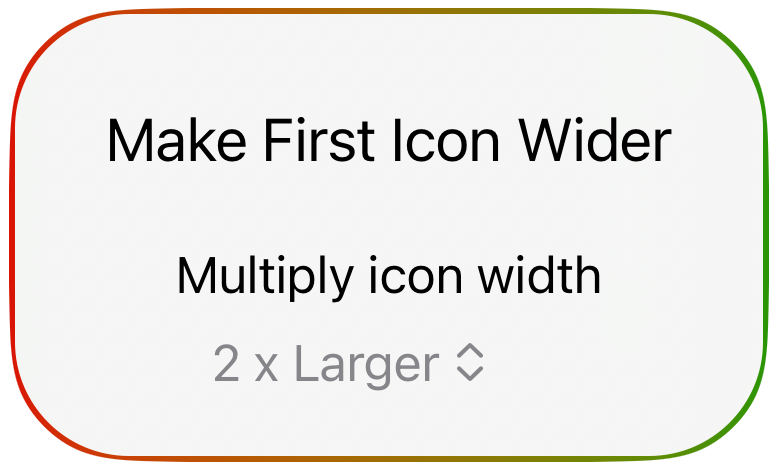
If you want to see more information on the first icon, you can make the first icon wider. Info items that don’t have sub elements only have a first icon. If you generally have very small text values or you use Quick ID, making the icon wider may not make sense. But if you use larger amounts of text and want to see more it on the icon, a wider icon will help.
Original size.
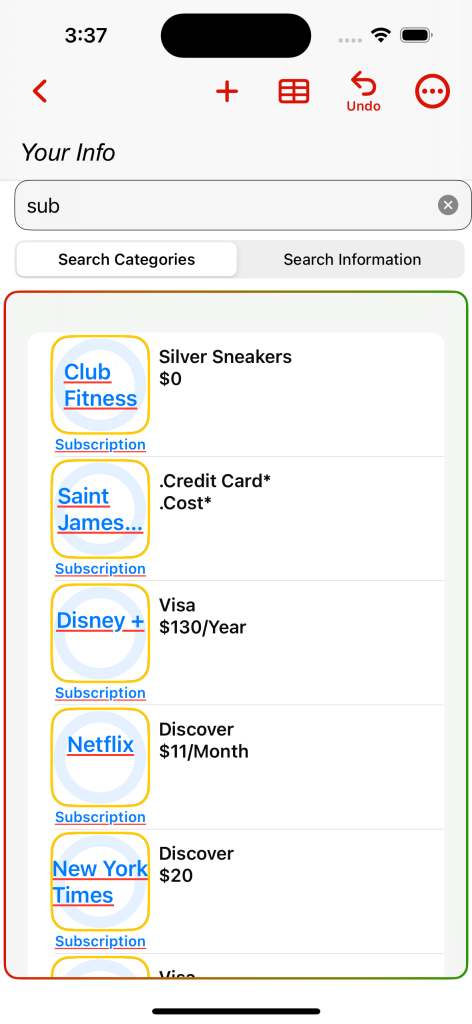
2x larger.
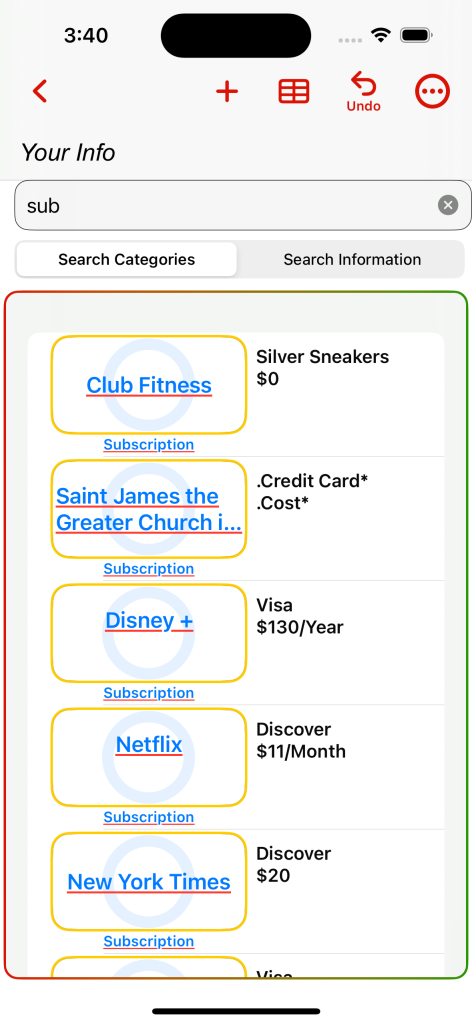
3x larger.
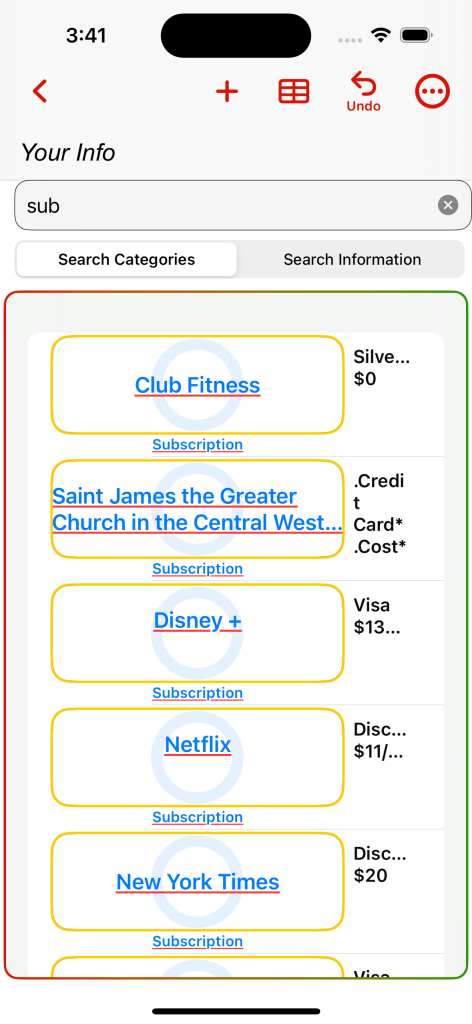
4x larger.
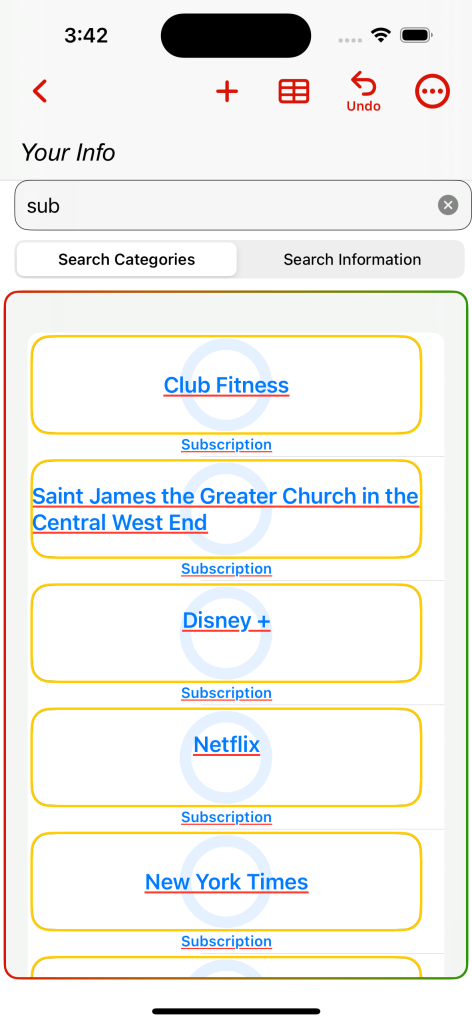
Depending on what device you are using and how wide it is, some first icon widths may not be appropriate. In this case, with an Icon Size of 80 on an iPhone, the sub items don’t show with a 4x width. So it would probably not be good to use 4x on an iPhone. But it may work great on an iPad or Mac.