The Your Info screen is your home page. The Your Info screen provides access to all your information. You can search the information. You can make a dashboard page with your favorite Info items. You can navigate to all the other functions of MyInfoIndex.
- Search Info items
- Change the appearance of the screen with Settings
- Dashboard
Simple Search
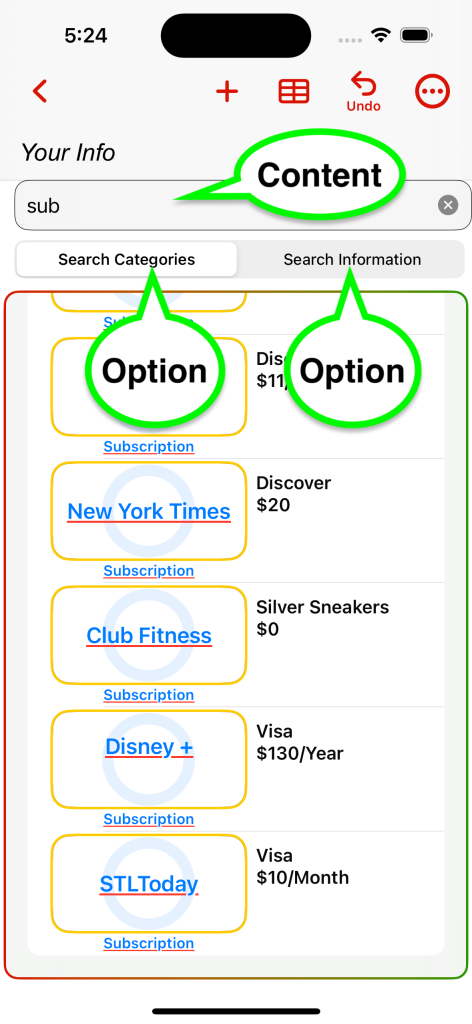
Enter the content you are looking for. Depending on the option chosen, either the Category names will be searched for that content or the Info item values will be searched for that content.
![]() will clear the content.
will clear the content.
- Search Categories – Searches all Category names for the content entered and returns all Info items built with those Categories
- Search Information – Searches all Info item values for the content entered
If no Info items matching the criteria are found, an error screen will show. It will list the search criteria.
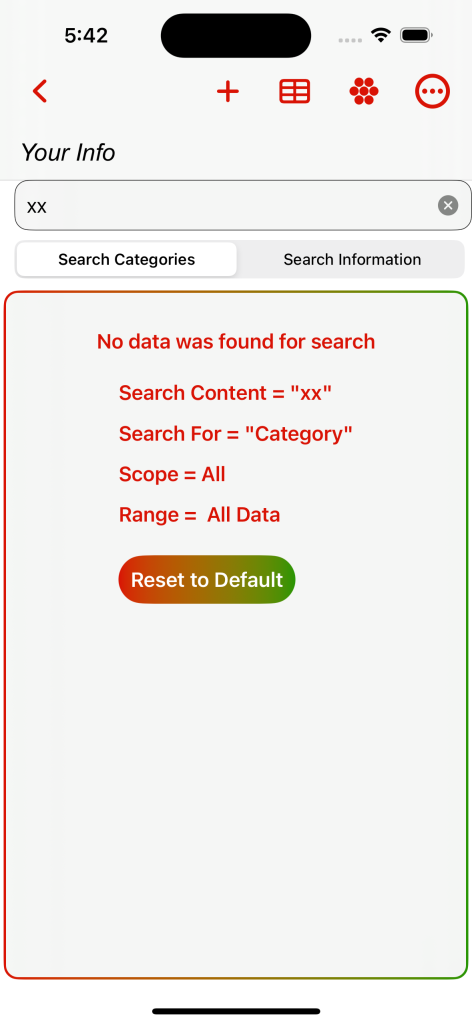
Scope and Range are chosen with Expert Search. Simple Search only uses Search Content and Search For.
Expert Search
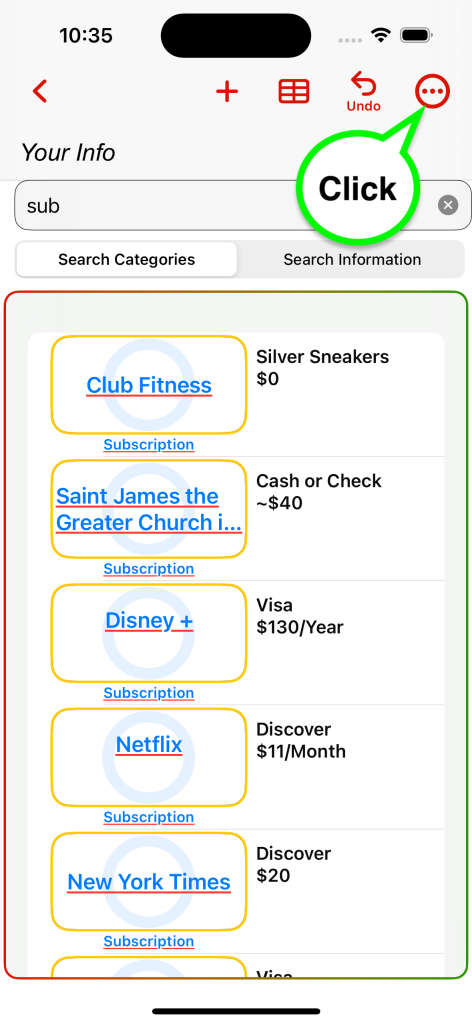
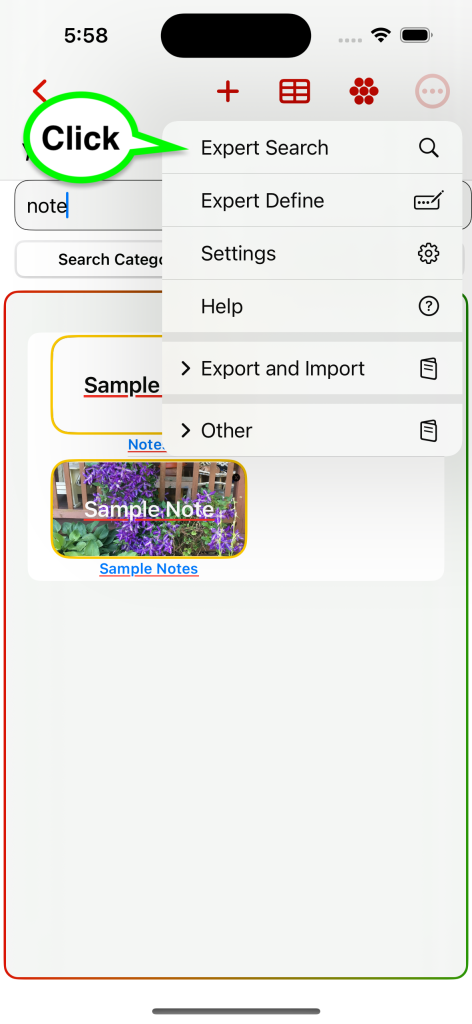
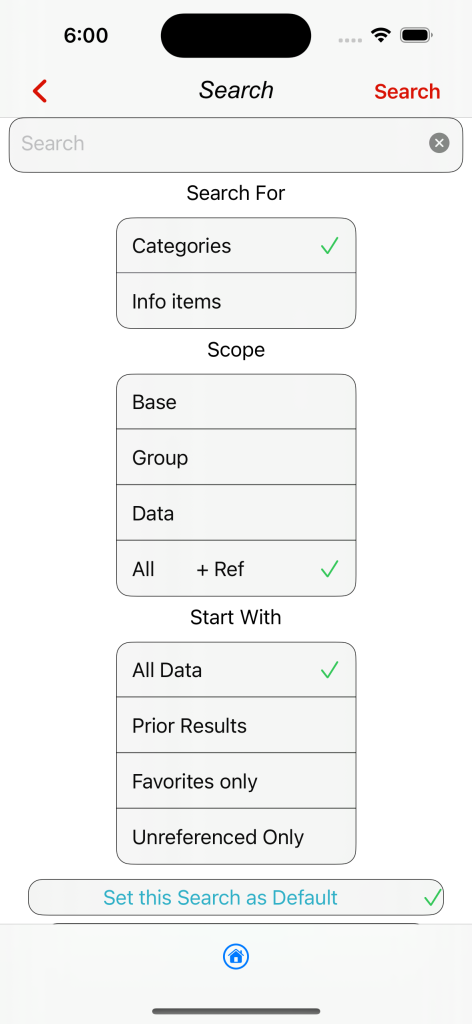
Set this Search as Default
The default search shows when Your Info initially comes up. It’s a way of making a dashboard of items that you use all the time.
If you have some Info items that you always use, like a bar code for a membership, set that Info item as a Favorite. Then, use Expert Search, set Start With to Favorites only, and mark that search as the Default search.
Swipe Left
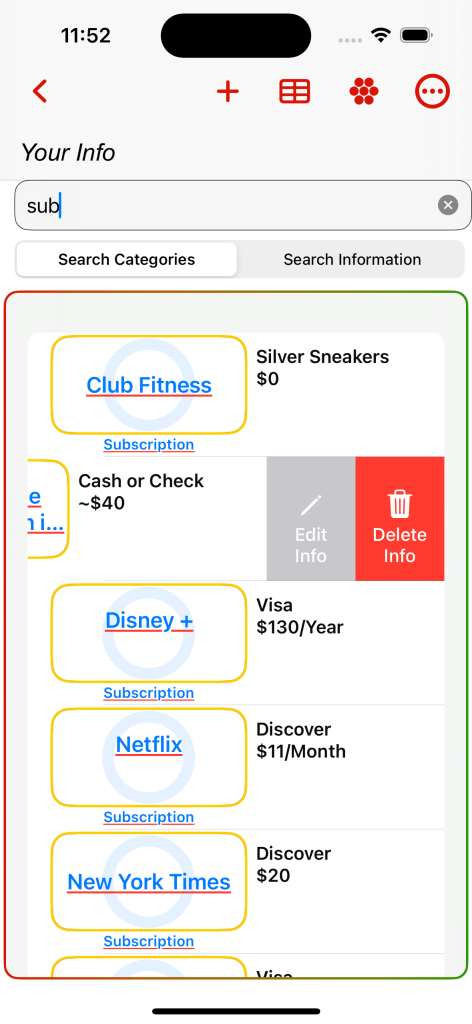
If you swipe left on an Info item, you will have the option to delete the item if it is not being referenced by any other items. You will also have the option to edit the item, but clicking on the item will also go to edit.
Search Content
The Category name or the Info item value is searched to contain this content. The search content could be anywhere within the value. For example, search content of “vet” would be found in “Veterinarian” and “Corvette”.
Search For
- Categories – Searches all Category names for the content entered and returns all Info items built with those Categories.
- Info items – Searches all Info item values for the content entered and returns Info items that match.
Scope
Depending on the amount of Info items you have, you may never need to use Scope. But if you have lots of Info items, it may help narrow your search. For example suppose you have 2 Info items made with Category “Doctor” with sub element “Address”
- “Dr. Smith” with Address “123 Hospital Way”
- “Dr. James” with Address “123 Hospital Way” (same address)
If you choose Base you you will see
- Dr. Smith, 123 Hospital Way
- Dr. James, 123 Hospital Way
If you choose All you will see:
- Dr. Smith, 123 Hospital Way
- Dr. James, 123 Hospital Way
- 123 Hospital Way (the sub element will show on a separate line)
Scope helps narrow your search results.
- Base – will show all Info items that are not a sub element of some other Info item. In some cases, they will be single element Info items. In some cases they will be a main Info item that has sub elements. But it will not show Info items that are only sub elements.
- Group – will show only Info items that have sub elements.
- Data – will show sub elements only.
- All – will show all Info items regardless of being Base, Group or Data. + Ref will show all items and if that item belongs to a main Info item, the main Info item will be show also.
Start With
In most cases you will be searching through all your Info items. But if a search result is very large, you may want to refine your search and only search within the prior result.
- All Data – will search through all your Info items.
- Prior Results – will search through the Info items that showed on the prior search.
- Favorites only – will only search through Info items that have been marked as a Favorite.
- Unreferenced Only – will only search through Info items that have not been referenced by other Info items. It’s a good way to find junk Info items that you may not really need.