You can export your Categories. If you share them with someone else who is using MyInfoIndex, they can import them to use. Or you can import them yourself in the event your Categories get corrupted.
Export Categories
Import Categories
Export Categories
Export Categories allows you to export your Categories to a file. That file can later be used to reimport those Categories or, if you share the file to someone else, they can import those Categories on their copy of MyInfoIndex. It provides a way to save Category definitions off line and a way to let someone else use them on their device.
Start from the main Your Info Home Screen.
The ![]() icon on any screen, will take you back to the Home Screen.
icon on any screen, will take you back to the Home Screen.
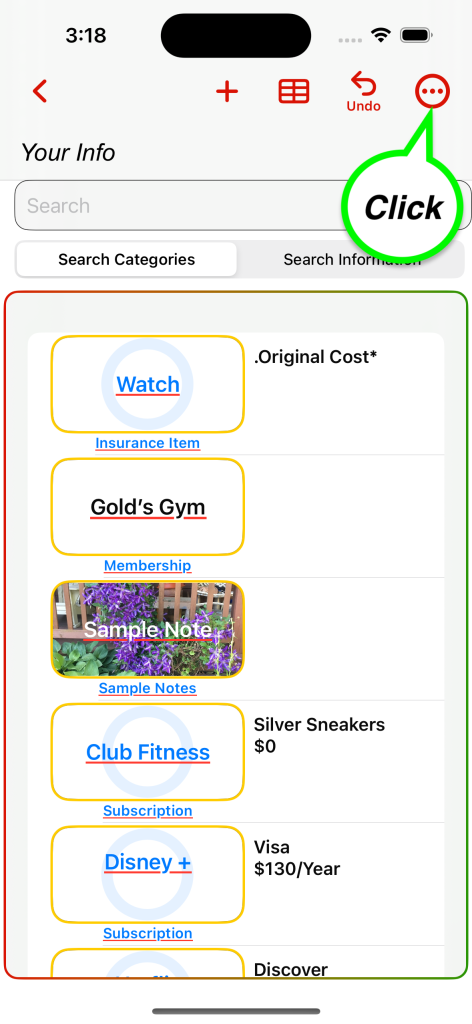
Click on the Additional item menu to get to Expert Define.
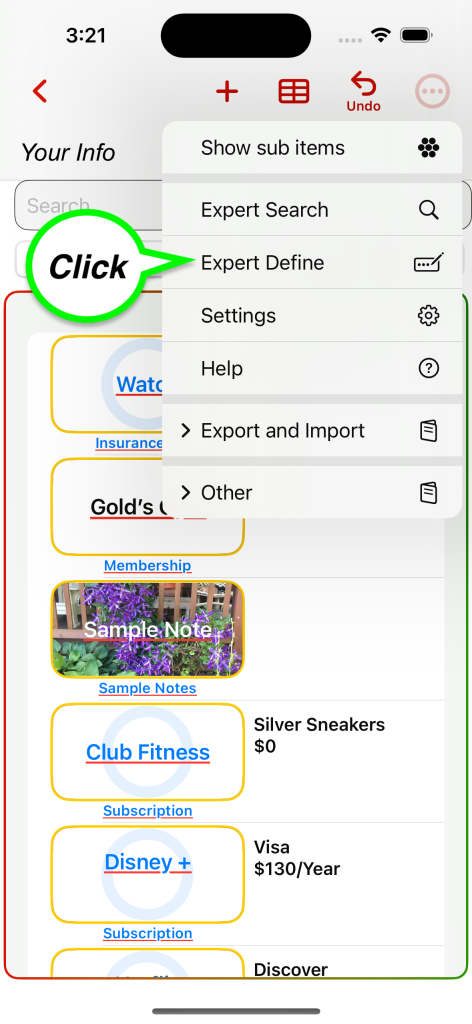
Click on Expert Define.
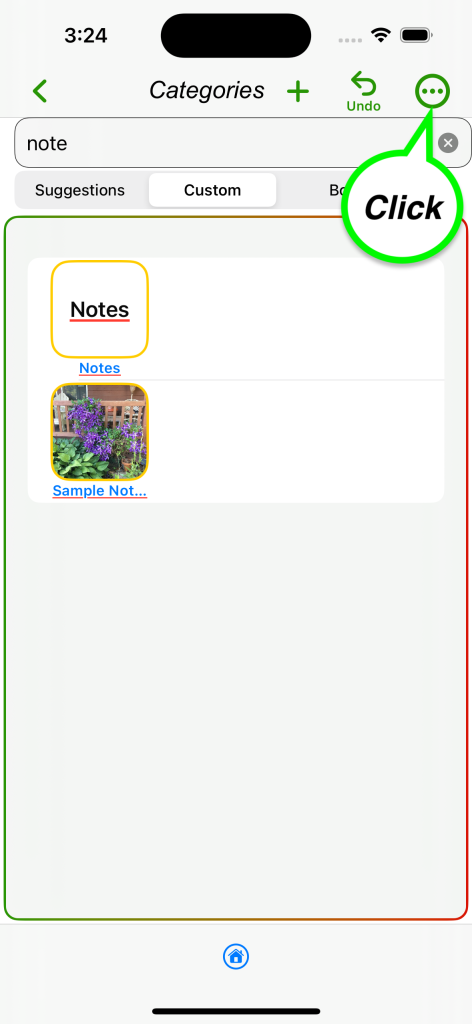
Click on the Additional item menu in Expert Define.
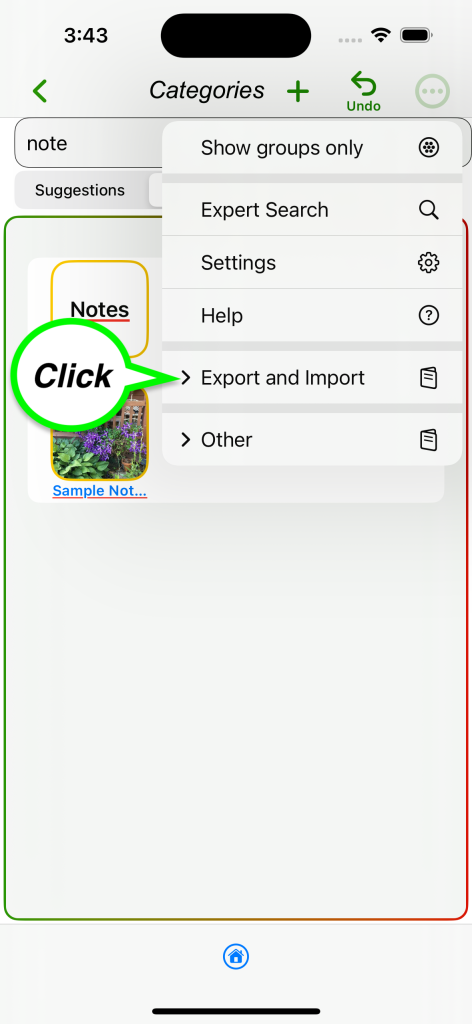
Choose Import and Export.
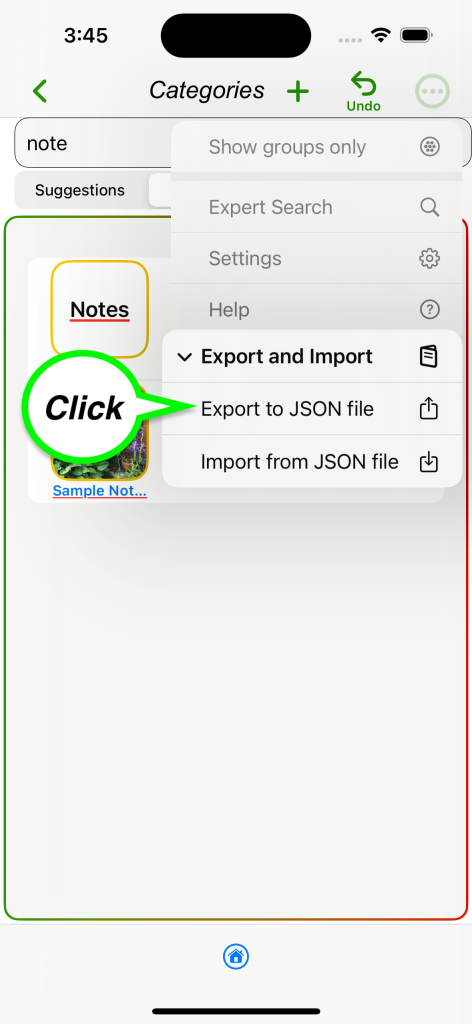
You have the option of exporting all Categories or just the Categories that were on the Category List screen.
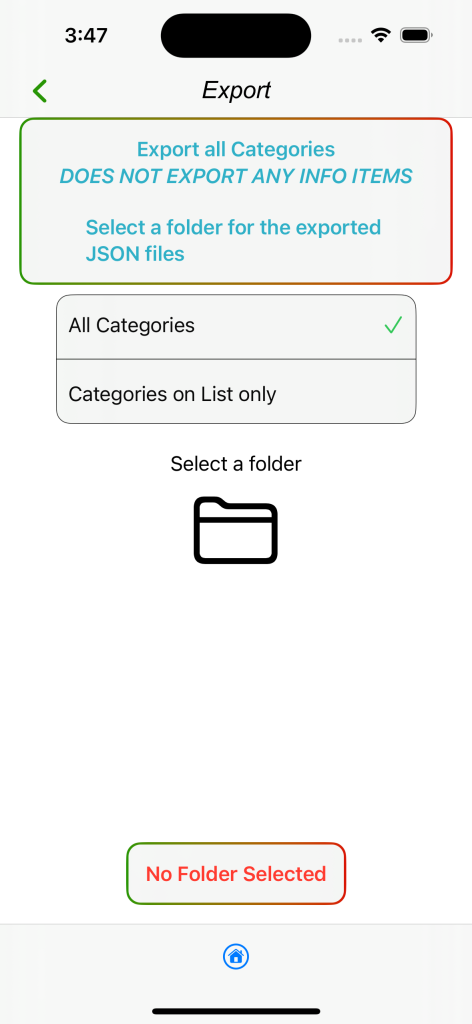
If you don’t want to export all Categories, use Search or Expert Search from the main Category List to choose your items before going to the export screen.
Select the folder where the exported files will reside. MyInfoIndex will make 3 files:
- Profilep.JSON
- ProfileUnionp.JSON
- QuickAttp.JSON
You will need all 3 files to import these Categories.
If any errors occur you will be given an option to view those errors. The most common error will be duplicate Categories. This can sometimes happen when the same Category has been added on different devices before iCloud has updated the devices.
Back to Export Categories, Top
Import Categories
You can import Categories that have been exported by MyInfoIndex. Categories must be unique.
Use the Additional item menu to get to Import from JSON file.
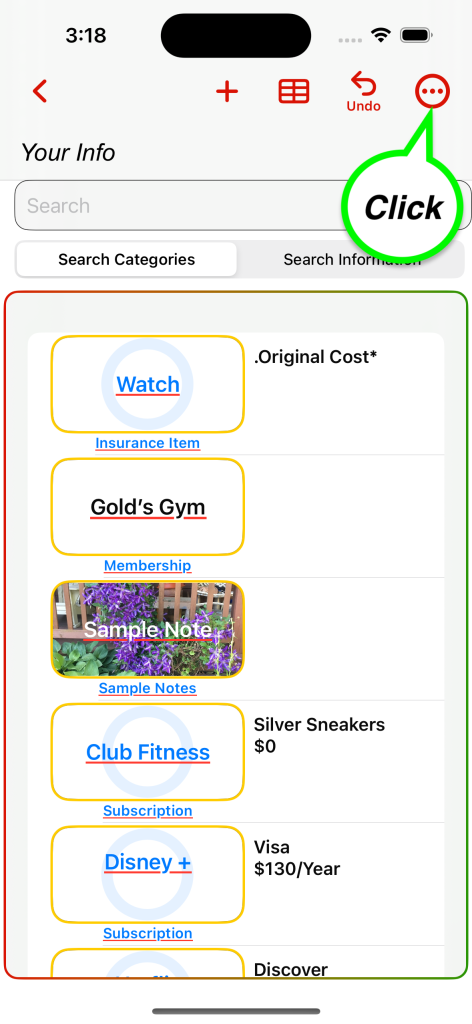
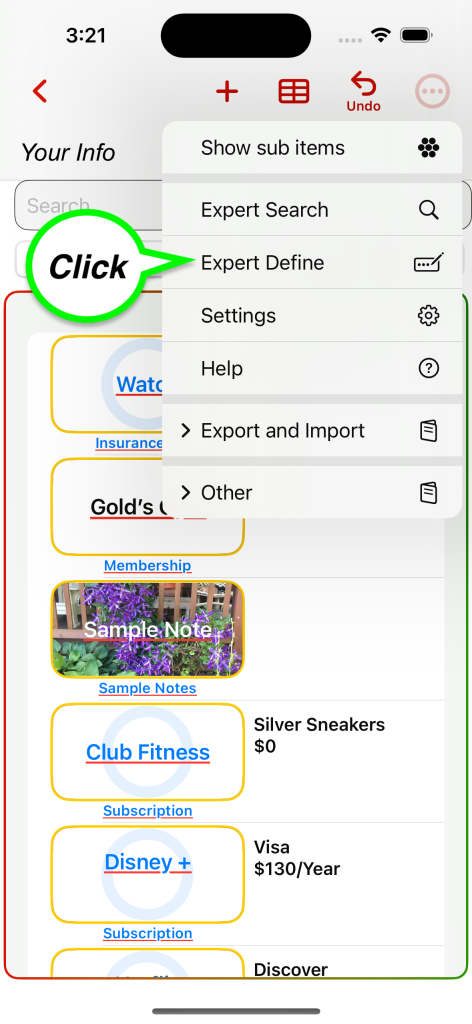
Click on Expert Define.
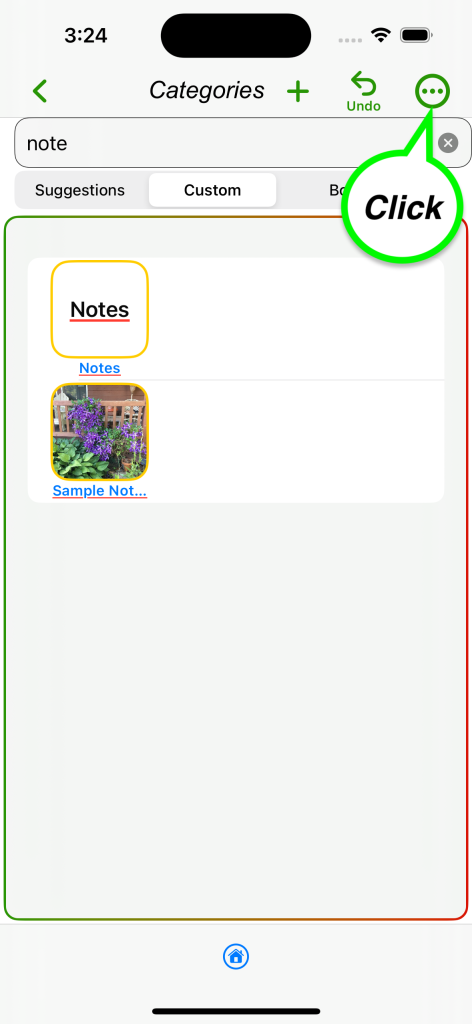
Open the Addition item menu for Expert Define.
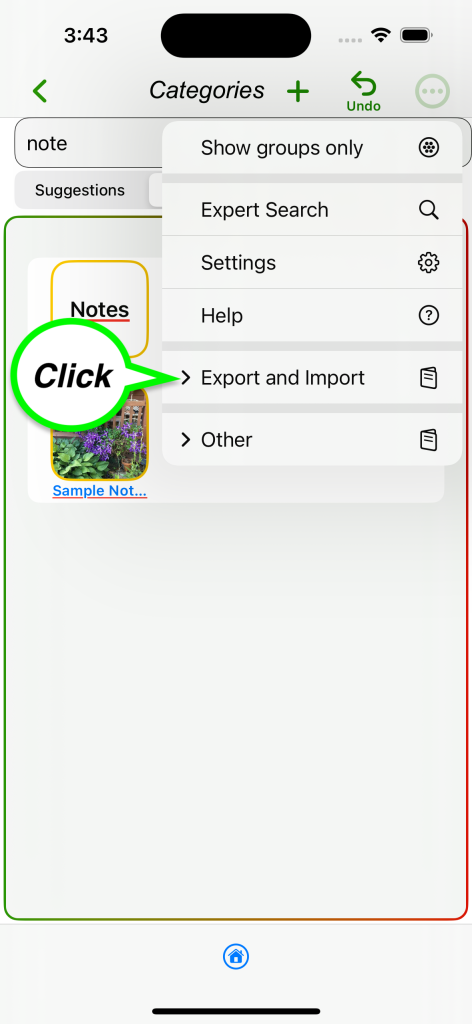
Choose Export and Import.
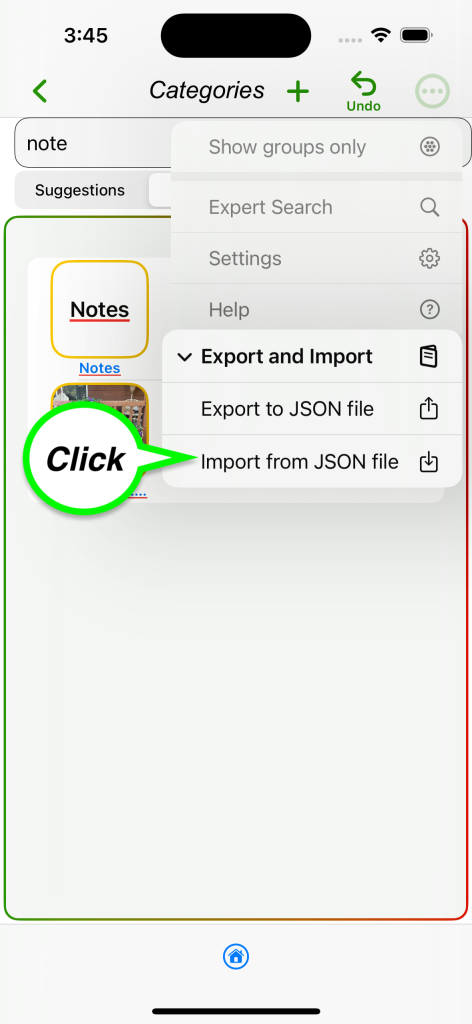
Choose Import from JSON File.
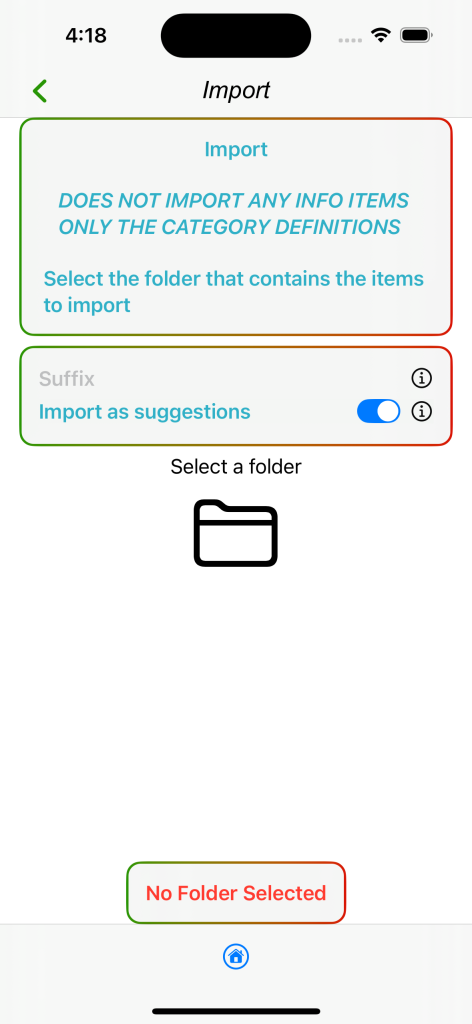
Suffix
If you are importing Categories that have the same name as other Categories, you can make them unique by entering a Suffix that will be appended to all imported Categories.
Import as suggestions
If you want to keep the imported Categories separate until you use them to add a new Info item, click on Import as suggestions. MyInfoIndex will mark them as suggestions.
The main Category list has the option to only Custom Categories(ones you made), or only Suggestion Categories, or Both.
Select the Folder where the files reside. That folder will need to have 3 files:
- Profilep.JSON
- ProfileUnionp.JSON
- QuickAttp.JSON
After Selecting the folder, you will be given a button to Import the files.
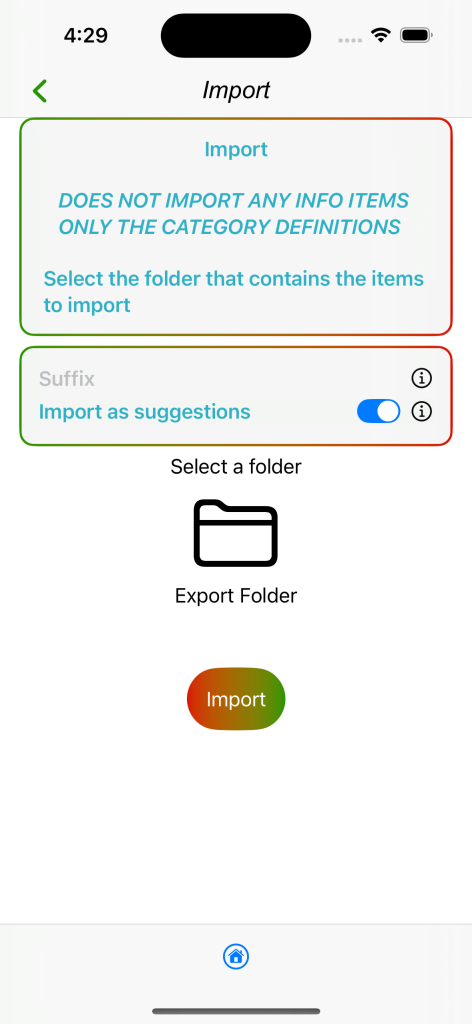
Click on Import.
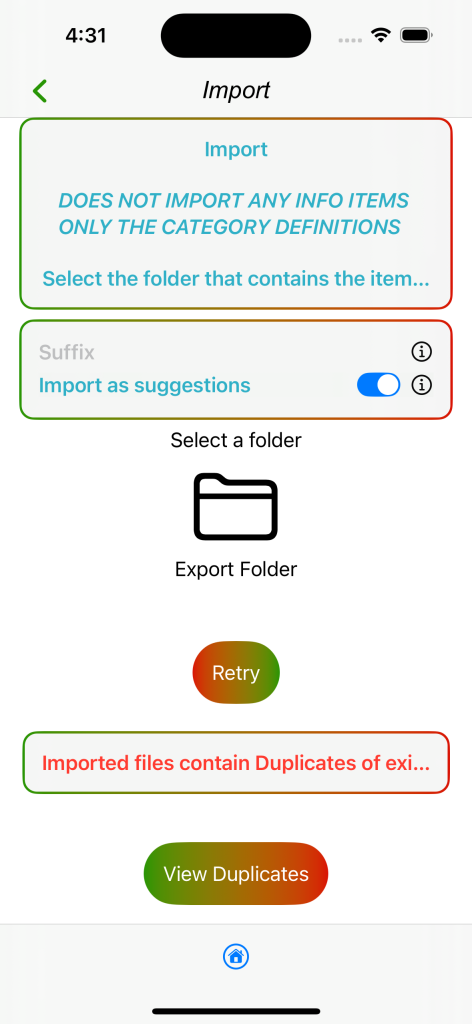
If errors occur, you will be given a button to view those errors. Errors are usually duplicates but there may also be errors if the files are missing entries or have been corrupted in other ways.
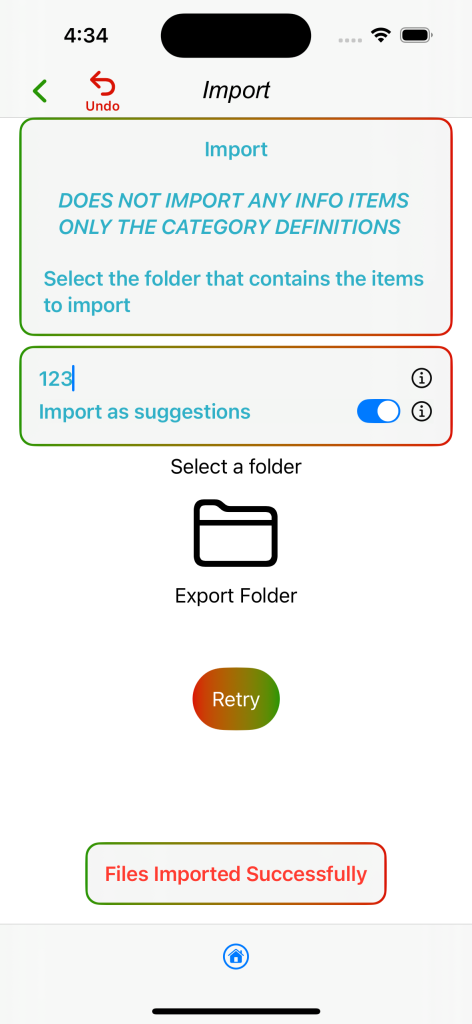
When the Categories have been imported successfully, you will receive a message that they have been imported successfully. You can undo the import of the Categories with the undo button on the top menu bar.