An Info item can be a simple single item, or an Info item with other related Info items. An item can be Encrypted if you want. You can add Attachments to each Info item.
Add Info
Add a new Info item
Start from the Home Screen.
The ![]() icon on any screen, will take you back to the Home Screen.
icon on any screen, will take you back to the Home Screen.
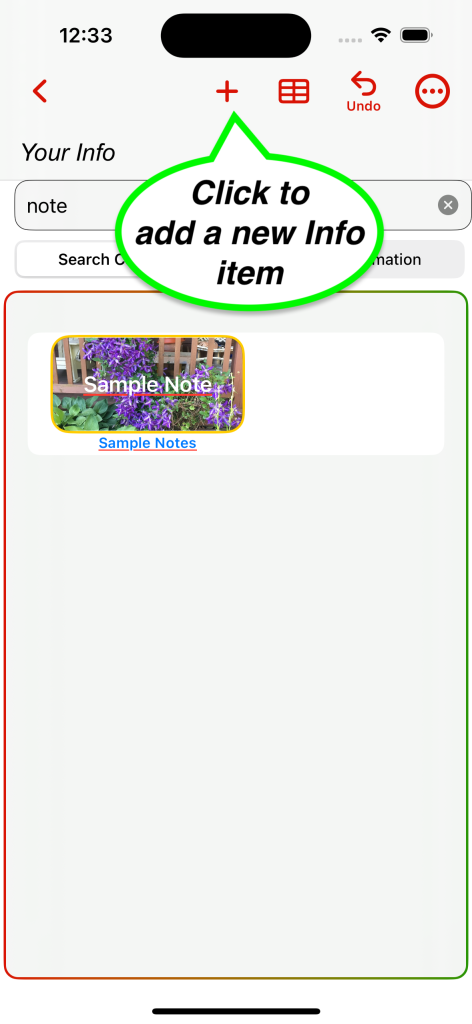
Click on ![]() add a new Info item.
add a new Info item.
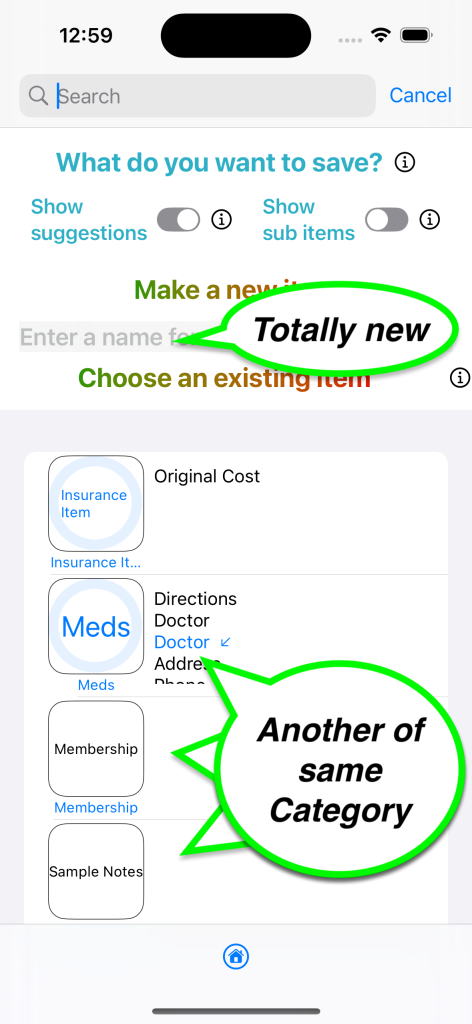
You have the choice of either Adding a totally new Info item or Adding another Info item like an existing item you have made before. If you want to make a totally new item, enter the name. If you want to make another of something you have made before, click on that existing item in the lower section. You can use the Search bar at the top to find existing items.
2 options
Show suggestions
The app comes with some suggested Categories you can use to create new Info items. If you want to see them, turn this option on.
Show sub items
If you want to add a sub item before as a separate Info item and later associate it to some main item, turn on Show sub items. For example, you may want to enter the Doctor first and later enter the Meds. You can associate the Doctor with one of your Meds later.
Add a totally new Info item
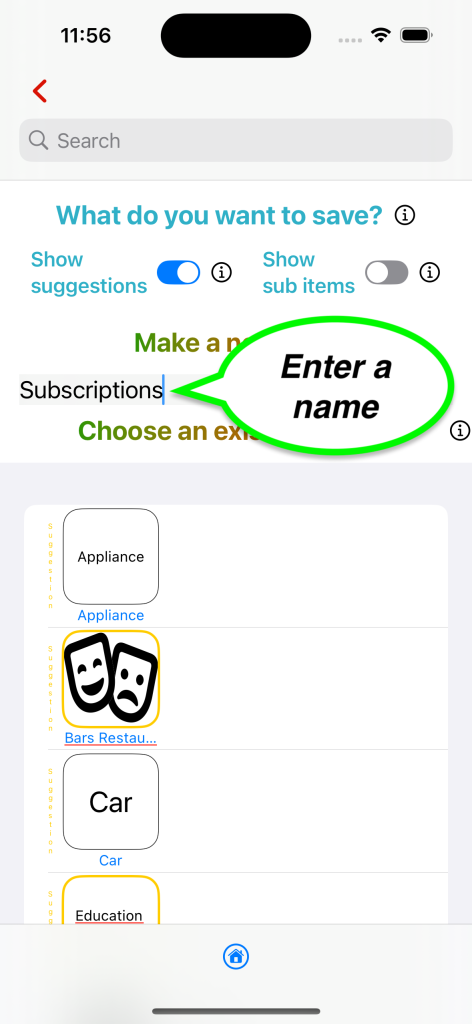
MyInfoIndex will show you the edit screen for an Info Item.
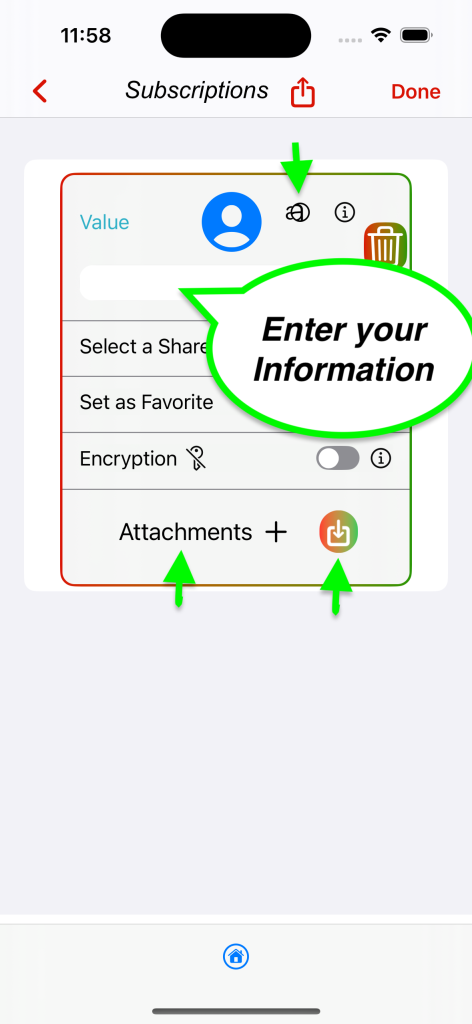
Whenever you see ![]() you can add a Quick ID for this item to make it easier to identify in a list.
you can add a Quick ID for this item to make it easier to identify in a list.
Enter your information and add any attachments.

Gives you a much larger space to enter your information.
Set as Favorite
If this item is selected as a favorite, it will be show when the Favorites Only option is selected on Expert Search.
Back to Add totally new Info item. Top.
Add another Info item like an existing item
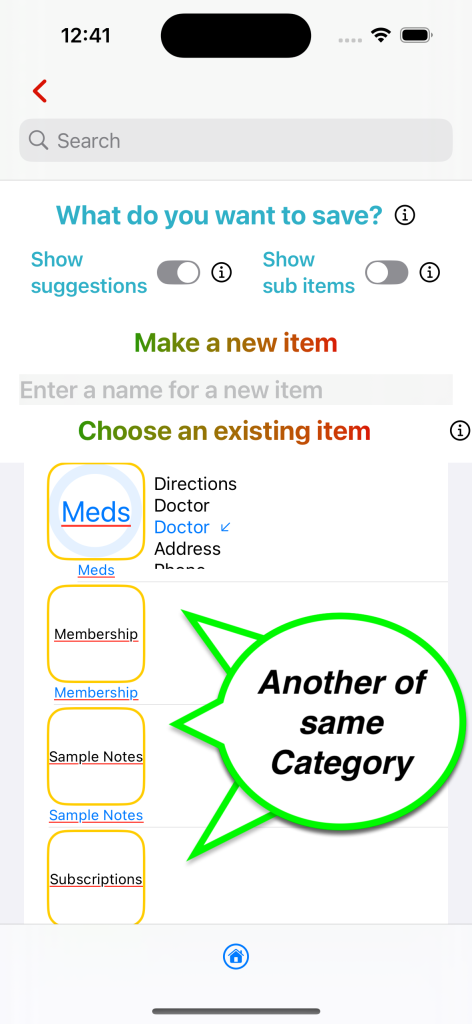
All existing Categories will appear on the bottom of the screen. If you make a new Category it will appear here also. Click on an existing Category to make another Info item from that Category.
If the item is a Single element Category, the edit screen will appear. If the selected Category has sub elements a list of those sub elements will appear to allow you to enter information for each sub element Category.
Single element Category
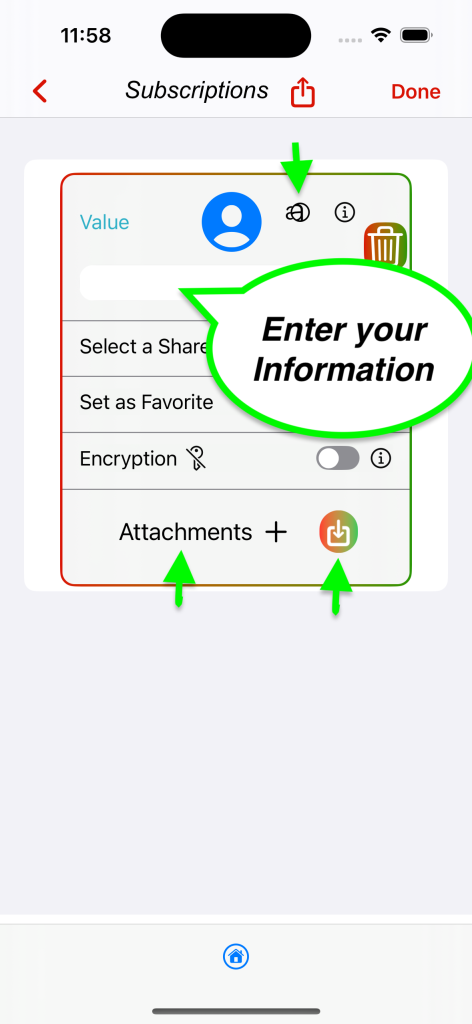
Enter your information and add any attachments.

Gives you a much larger space to enter your information.
Set as Favorite
If this item is selected as a favorite, it will be show when the Favorites Only option is selected on Expert Search.
Category with sub elements
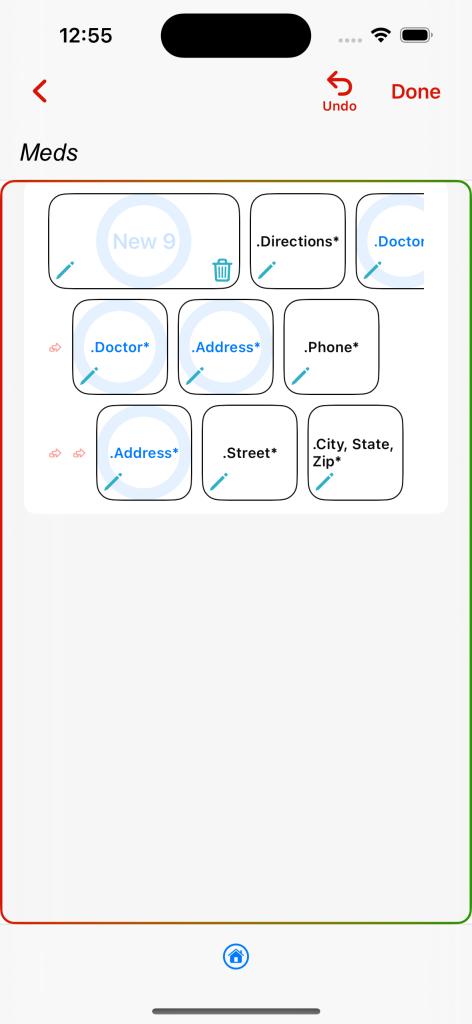
A screen will appear with each of the sub element Categories listed. Click on each element and enter your information and add attachments.
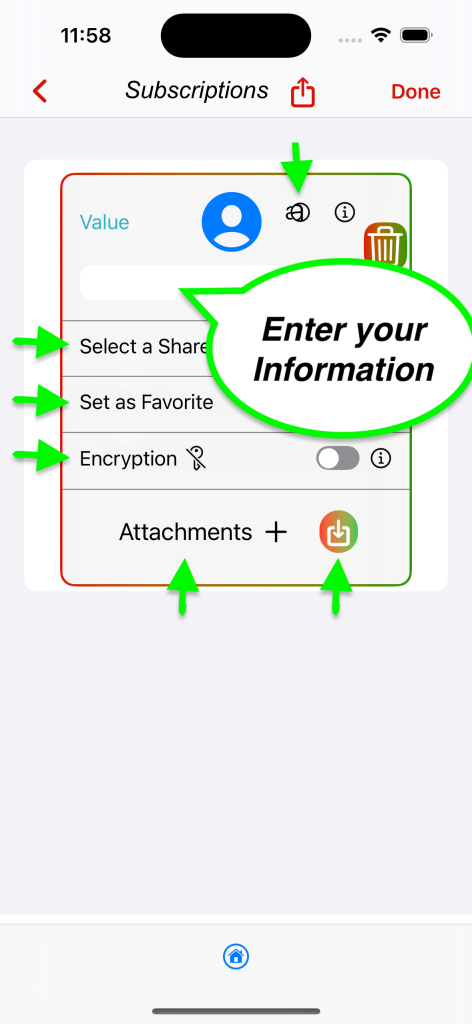
Enter your information and add any attachments.

Gives you a much larger space to enter your information.
Set as Favorite
If this item is selected as a favorite, it will be show when the Favorites Only option is selected on Expert Search.
Back to Add new Info item like an existing item. Top.
Swipe Left
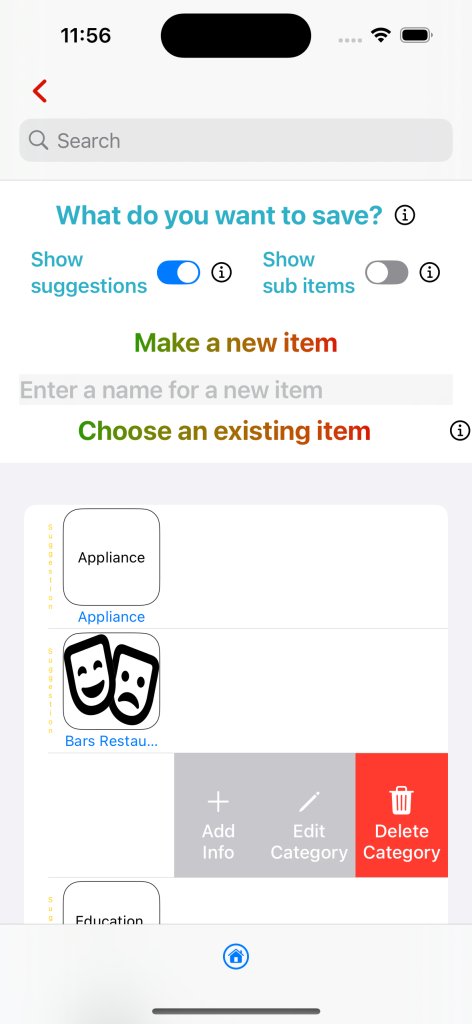
If you swipe left on an already existing item (Category), you will have the option to Add a new Info item with that Category, Edit that Category, or Delete that Category. If you click on the item you will be creating a new Info item with that Category.
Delete will only appear if the existing item (Category) is not referenced by some other main Category.
Adding a Quick ID 
Click on the ![]() to add or change a Quick ID.
to add or change a Quick ID.
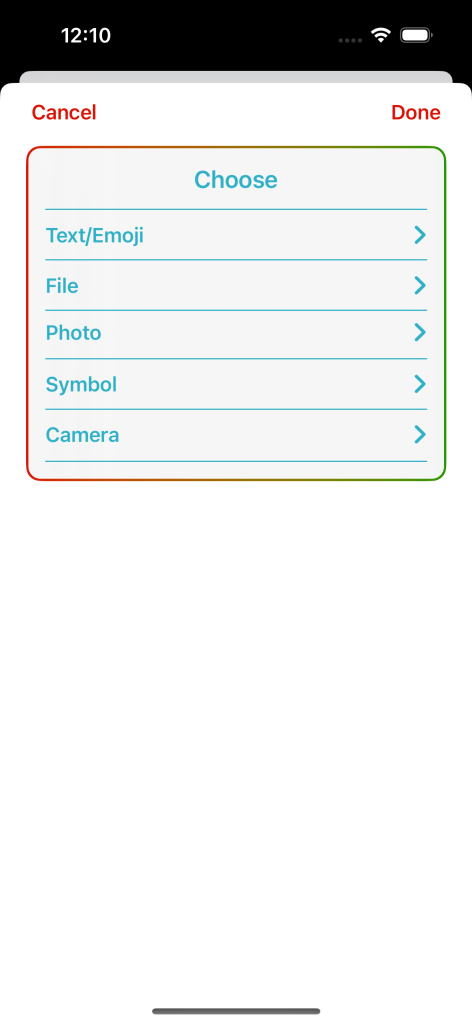
You will be given the options:
Text/Emoji
You can enter a few characters or emojis to ID this item.
File
You can select a image file, like a PDF or picture.
Photo
Select a photo from the Photos on your device.
Symbol
Select a symbol from a list of symbols provided.
Camera
Use your camera to take a picture.
Back to Add totally new Info item. Back to Add new Info item like existing item. Top.
Shared item from another app
You can share items from other apps (Files, Safari, Photos, Text) to MyInfoIndex. The app will save those items and you can attach them to Info items when you have time.
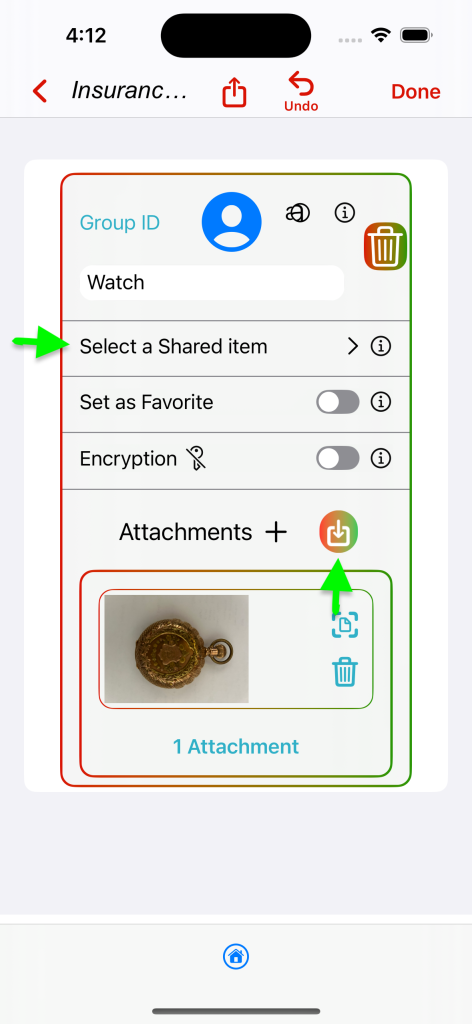
From the Info item edit screen, click on Select a Shared item or the ![]() icon. This will bring up a list of all the items you have shared from other apps to MyInfoIndex.
icon. This will bring up a list of all the items you have shared from other apps to MyInfoIndex.
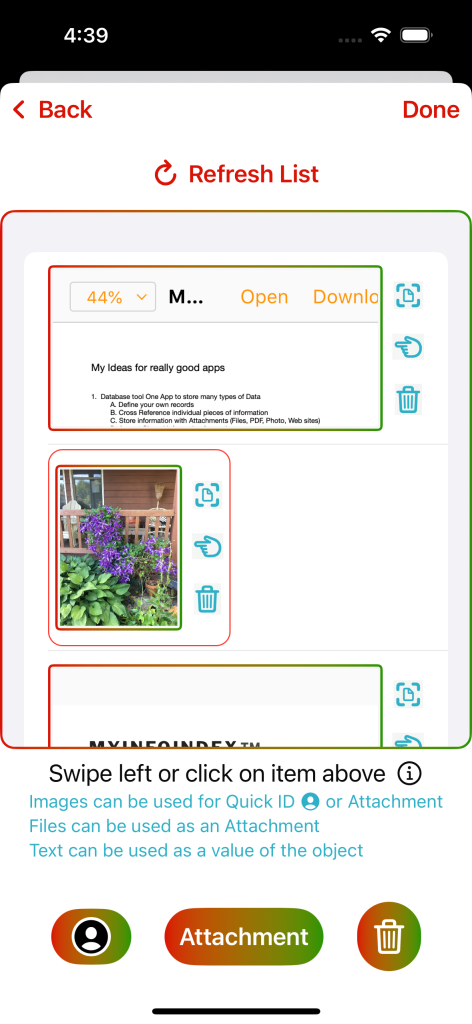
You can view the document, select the document or delete the document.

Open and view the document with it’s default app.

Select the document, then click on Attachment on the bottom of the screen. If the item is an image it can be used as a Quick ID or an Attachment.

Delete the document from the Shared item list.
You can attach more than one document at a time. Click Done when finished.
Back to Add totally new Info item. Back to Add new Info item like existing item. Top.
Attachments
Attachments
From the Info item edit screen you can attach a Website, File, Photo, Contact or use your camera to take a picture and attach that picture. Contact and camera are not available on a Mac.
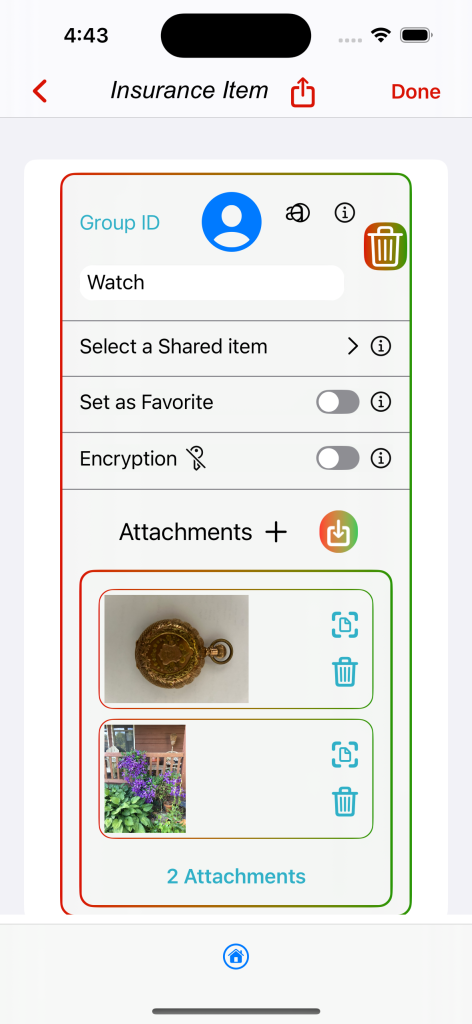
Click on Attachments to bring up the options for Attachments.
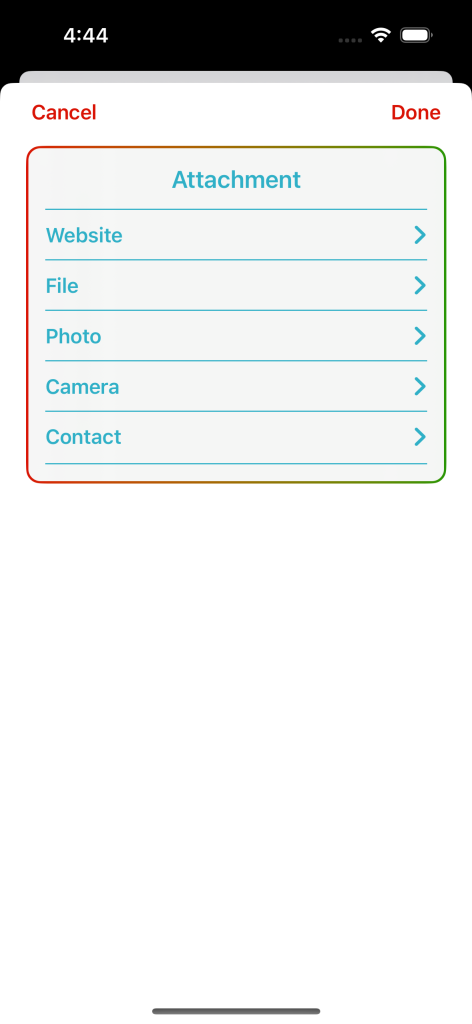
Choose the type of attachment you want. The Camera and Contact are not available on a Mac.
Back to Add totally new Info item. Back to Add new Info item like existing item. Top.
Encryption
Info Item Encryption.
Individual Info items can be encrypted. Their attachments are also encrypted. But the Quick ID is not encrypted. When the Info item is encrypted, the item cannot be edited nor can attachments be added or deleted. Decrypt the item to edit it.
The item can be viewed while encrypted and remain encrypted after viewing.
You will need to enter a password to encrypt, decrypt or view an item. If you have several items that have been encrypted with the same password and you want to view them at the same time, you can choose to keep the password active for up to 30 minutes. That way you will not have to keep entering the password.
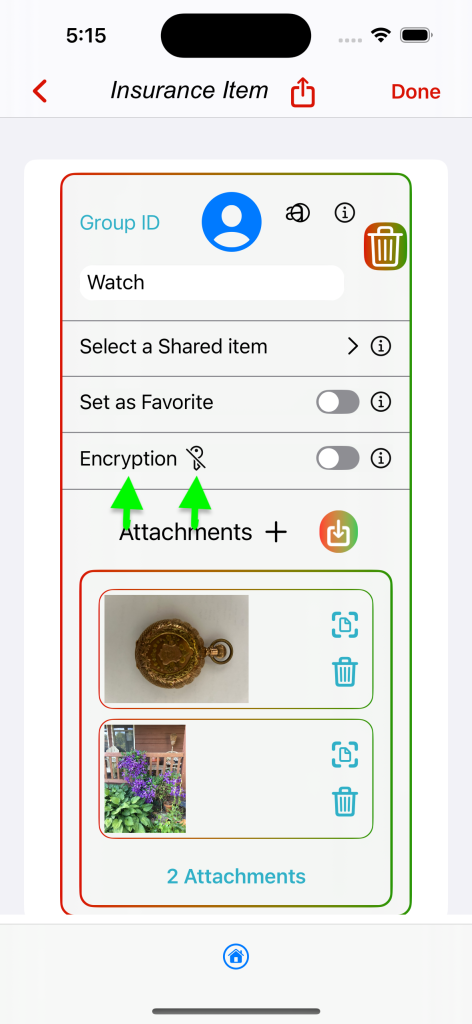

Key with a slash indicates there is no active password at this time.

Key without a slash indicates a password has been entered and is active. Click on the key to deactivate the password.
Encryption
Choose Encryption to encrypt or decrypt an Info item. A Screen will appear to enter a password.
To encrypt or decrypt an Info item, click on Encryption.
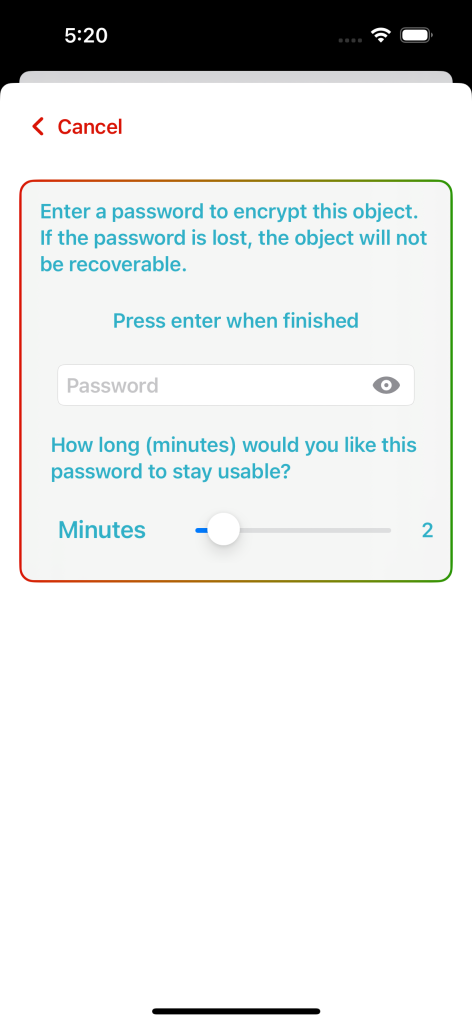
Enter a password and how long you want that password to stay active.
If you lose your password, it cannot be recreated and the Info item will not be accessible. You will lose your information. You will be able to delete the item.
When an Info item is encrypted the undo log is removed, so that any unencrypted copies of the information are not held in memory. You cannot undo an encryption.
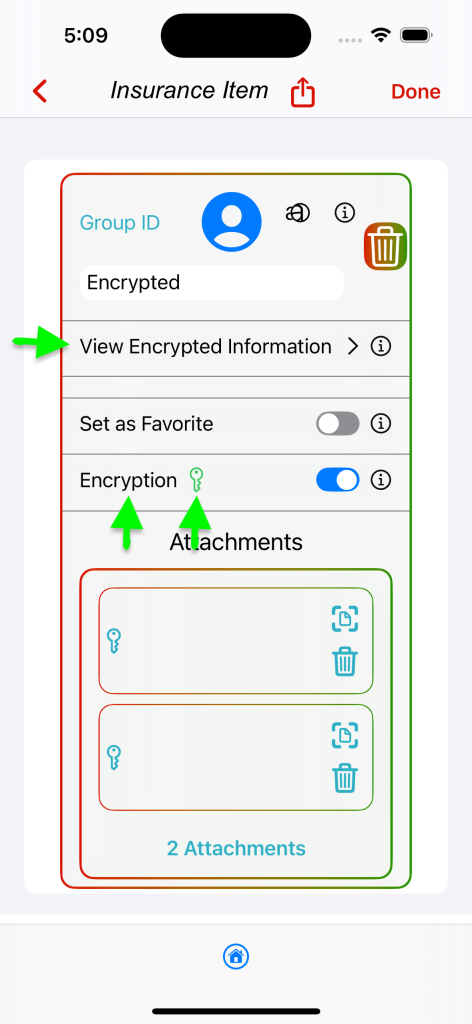
After an item has been encrypted it can be viewed by entering the password.
Back to Add totally new Info item. Back to Add new Info item like existing item. Top.