Every Info item belongs to some Category. Expert Define, creates and edits Categories. Categories can be simple single items, or a series of Info items, with sub elements.
If you want simple, MyInfoIndex gives you simple. If you want more detail and structure, MyInfoIndex gives you more detail and structure.
A simple single item Category would be like a spreadsheet with one column. A Category with sub elements would be like a spreadsheet with several columns.
But the app does something a spreadsheet does not do easily. You can have a column of a spreadsheet point to another spreadsheet. For example, if you have a list of Names and Addresses where several of the Names use the same Address, you would not have to duplicate Address for each Name. A Name would point to the proper Address on another Spreadsheet.
It’s very easy and very powerful. A Category can have a sub Category. And that sub Category can also have other sub Categories.
Every Info item can have many attachments. So it’s like a spreadsheet where each cell can contain not only text, but attachments (PDF’s, Photos, Files, WebSites, Contacts). And individual cells can be encrypted if needed.
Simple Category
There are 2 ways to create a Simple Category.
Create a new Simple Category from the main screen
From the main screen Your Info
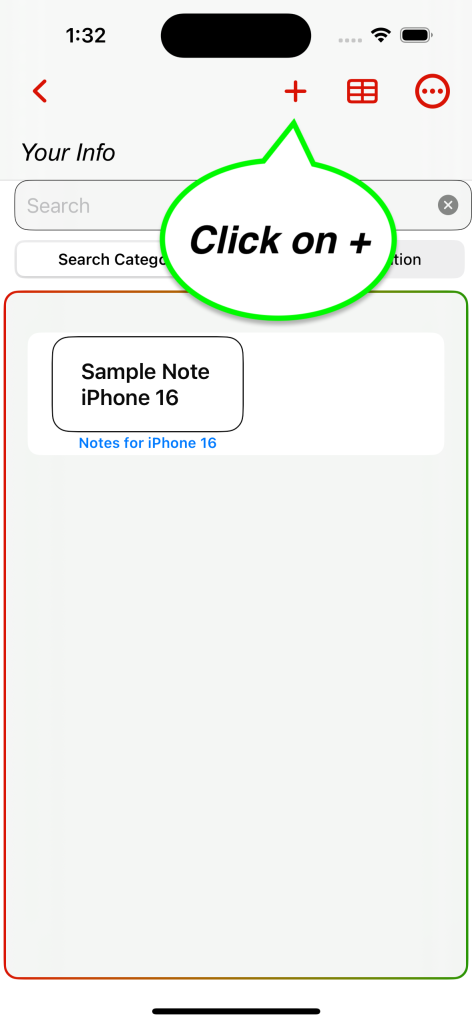
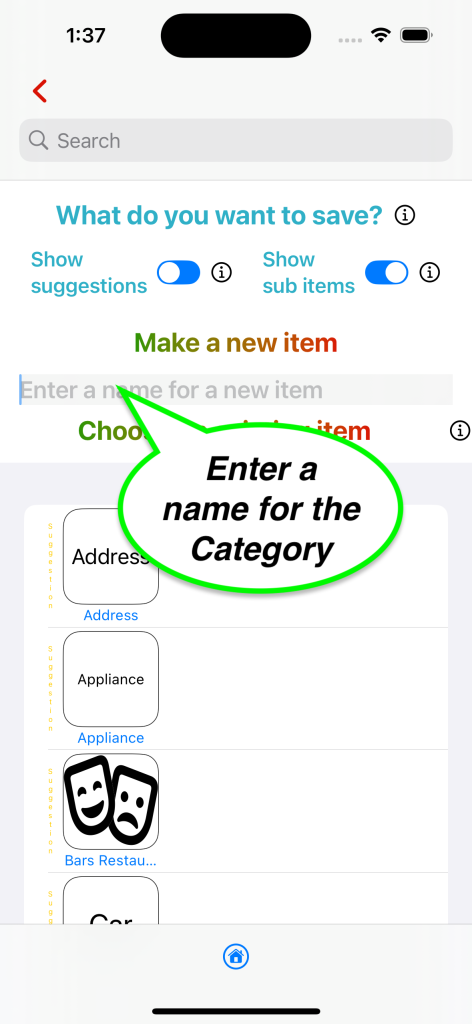
Entering a name, is actually creating a new Category. That Category is a single item with no sub items.
From there, the app takes you directly to inputing the information in that Category. You could have made that Category with Expert Define, but for single item Categories, it’s easier to do it this way.
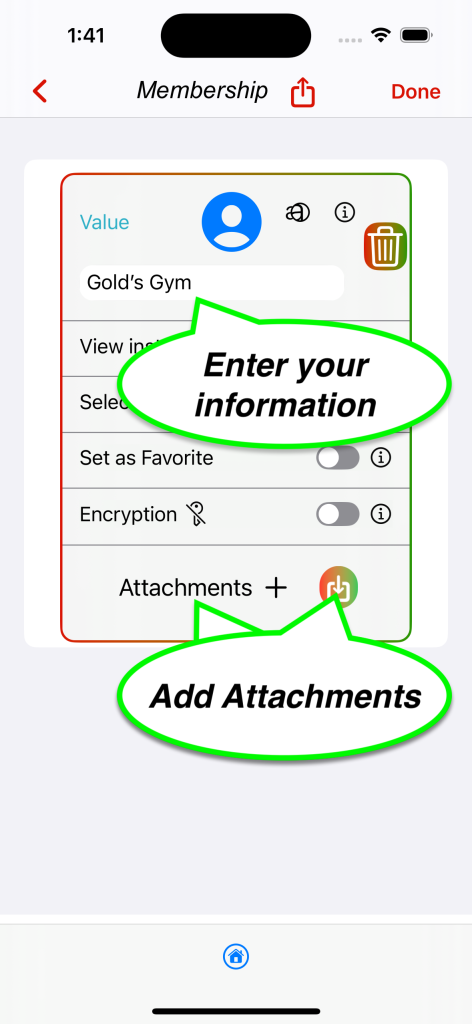
Back to Create new Simple Category from main, Top
Create a Simple Category with Expert Define
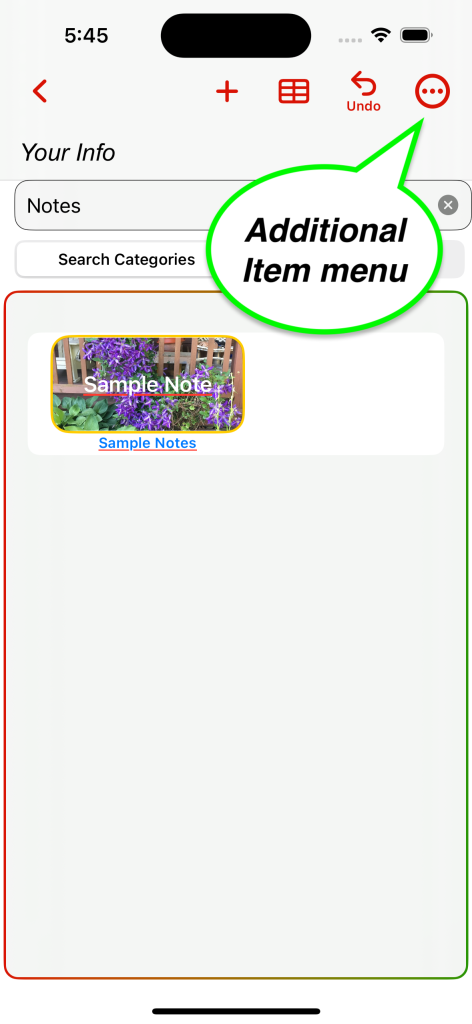
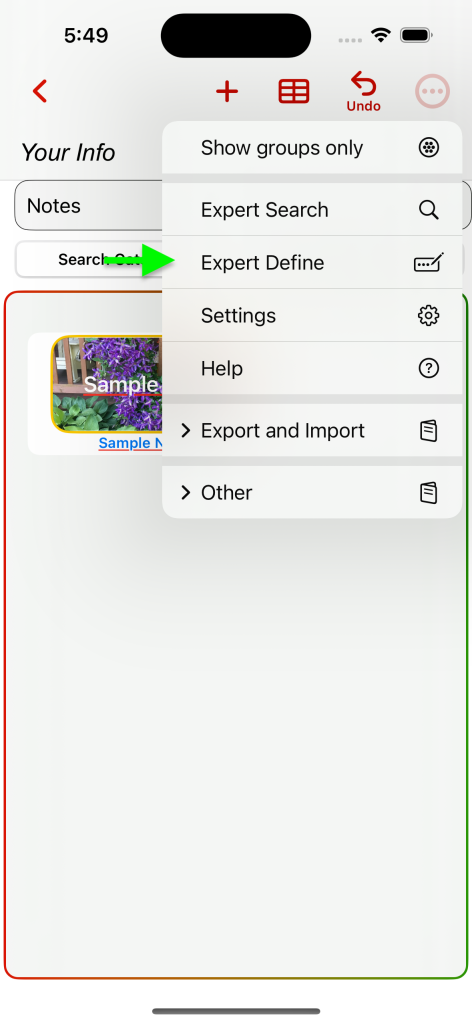
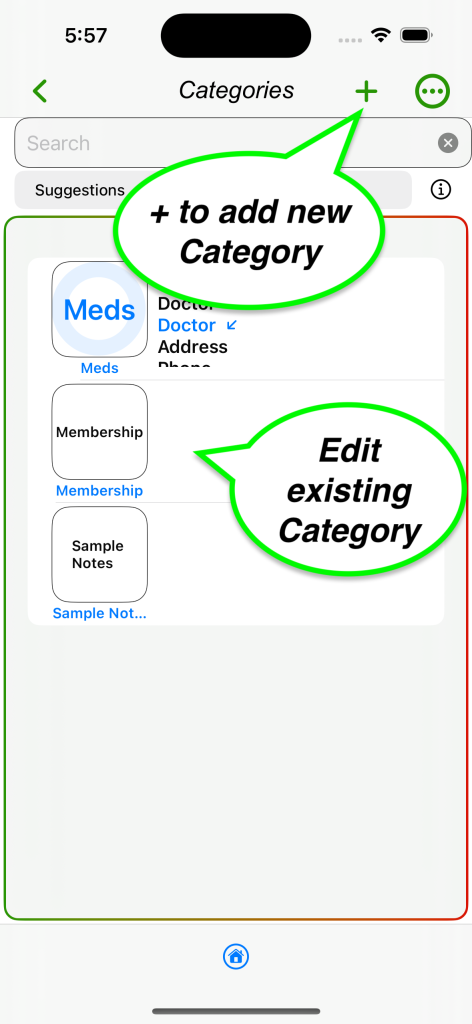
Clicking on ![]() adds a new Category and brings up the Category edit screen. This is where you can name your Category. You can also add instructions which can be viewed when an Info item is added to this Category of items.
adds a new Category and brings up the Category edit screen. This is where you can name your Category. You can also add instructions which can be viewed when an Info item is added to this Category of items.
Adding sub elements allows you to add more detail and structure to this Category.
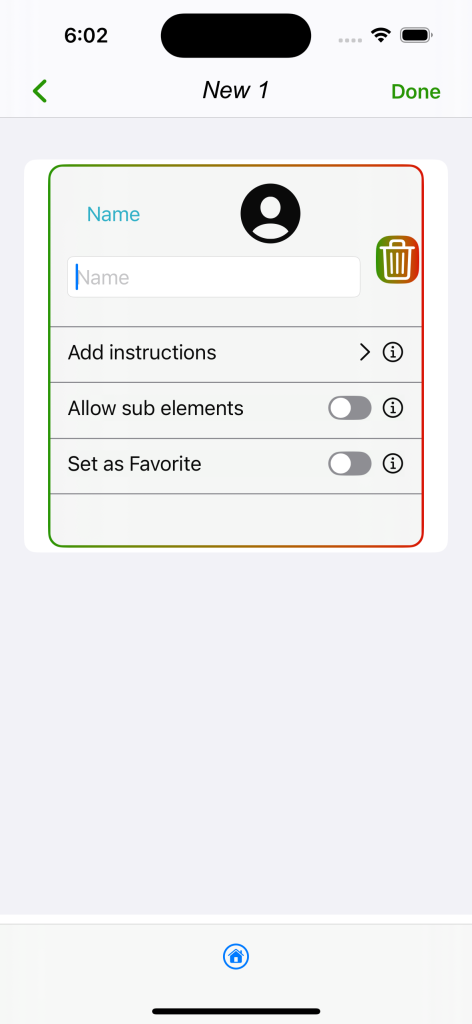
When you see ![]() you can add a Quick ID for this item.
you can add a Quick ID for this item.
Back to Create a Simple Category with Expert Define, Top
Categories with more Detail and Structure
Categories can contain many sub elements. And those sub element Categories can also be contain sub elements. Each sub element is a Category itself and can be used in more than one main Category.
In this example, the Meds Category contains a Directions Category and a Doctor Category. The Doctor Category contains a Street Category and Address Category. When you are entering your info, you can have several doctors referencing the same address. You won’t have to enter the same address for each doctor.
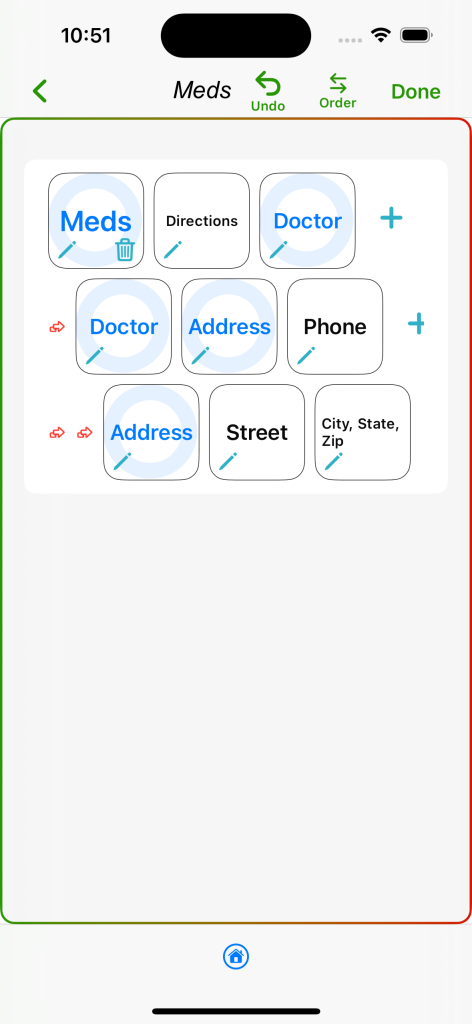
Example of completed Category with sub elements
Create a Detail Category with sub items
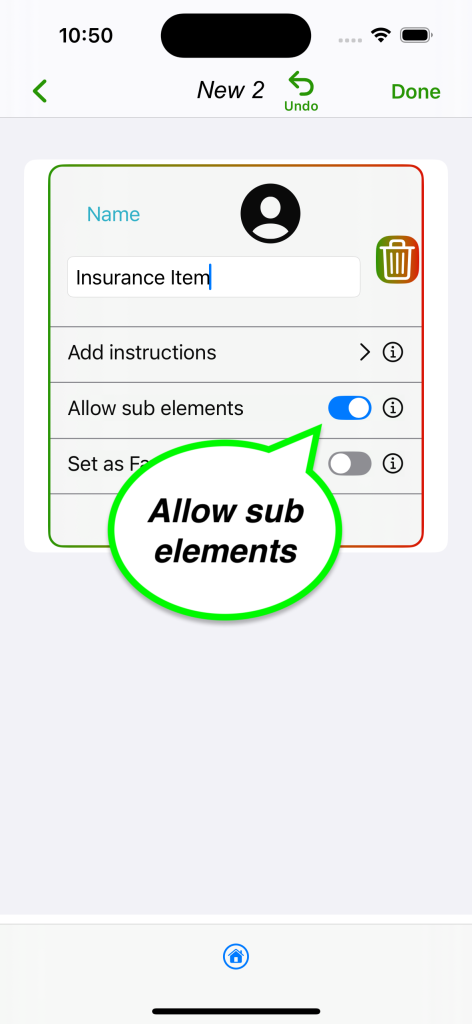
When you allow sub elements, after you click Done, the app will show a ![]() after the item to allow you to add a sub element.
after the item to allow you to add a sub element.
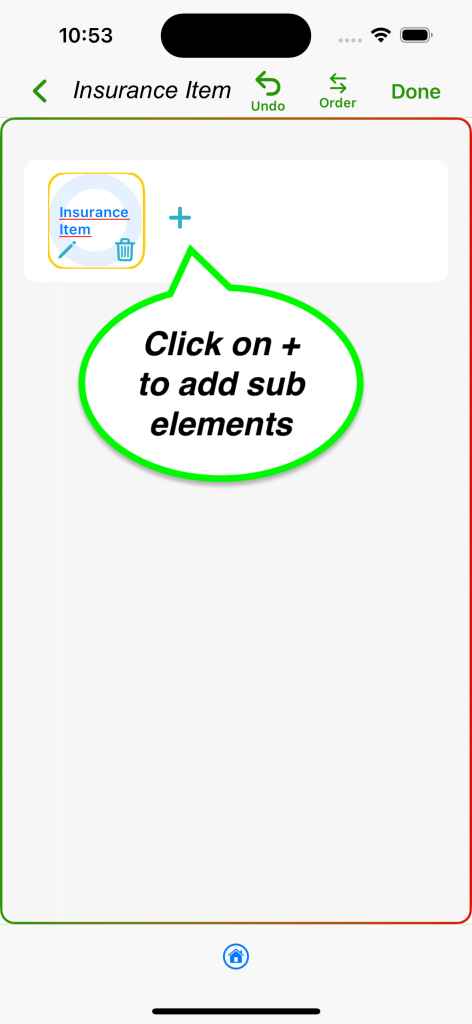
Click on the ![]() to add a sub element. It’s kind of like adding a column heading to a spreadsheet.
to add a sub element. It’s kind of like adding a column heading to a spreadsheet.
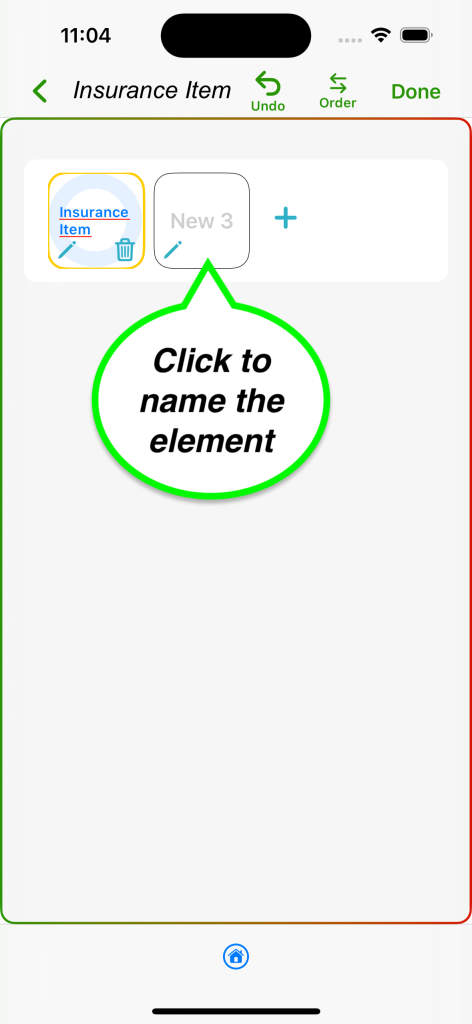
You can add as many sub elements as you need. Click on each sub element to edit it.
Sub elements are associated with a main Category, like a spreadsheet, but , unlike a spreadsheet, they can be associated many different elements. For example a sub element of Address could be associated with any Category from a Doctor Category to a Friend Category or a Church Member Category.
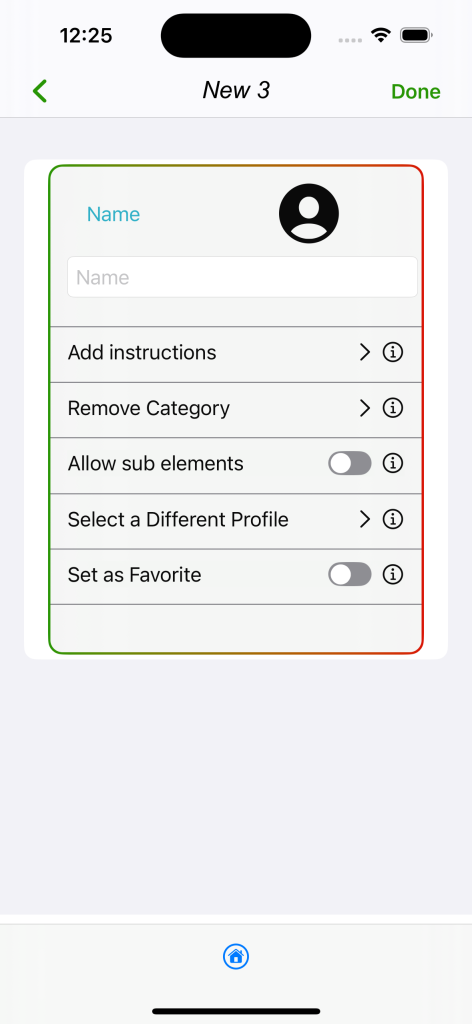
Edit Screen Options
- Name
- Add Instructions
- Remove Category
- Allow Sub Elements
- Select a Different Category
- Set as Favorite
You can change any of these item anytime. If the changes affect other Categories and Info items, you will be given the opportunity to view all changes that would be made to any other items.
Change Name
You can name the Category whatever you want, but there cannot be duplicate Categories. The same Category can be referenced as a sub element to many other Categories so duplication is not necissary.
Back to Edit Screen Options, Back to Categories with more Detail and Structure, Top
Add Instructions
If there is something you want to remember when you add a new Info item with this Category, you specify those instructions. For example, with the sub Category Cost you may want to add instructions to attach a copy of the receipt if available.
When an Info item is made with this Category, you will have the option of viewing the instructions.
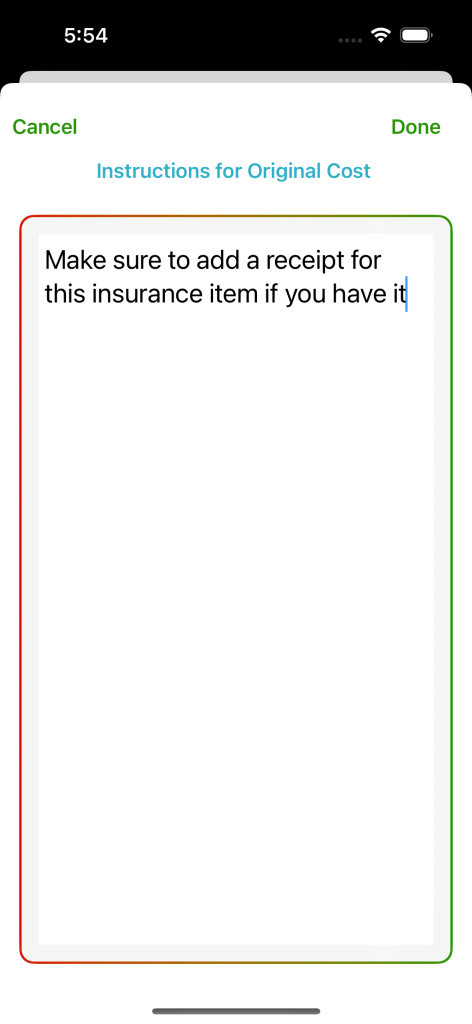
Back to Edit Screen Options, Back to Categories with more Detail and Structure, Top
Remove Category
You can remove a sub element Category from its main Category. If the change will affect other Categories or Info items, you will be able to view those changes.
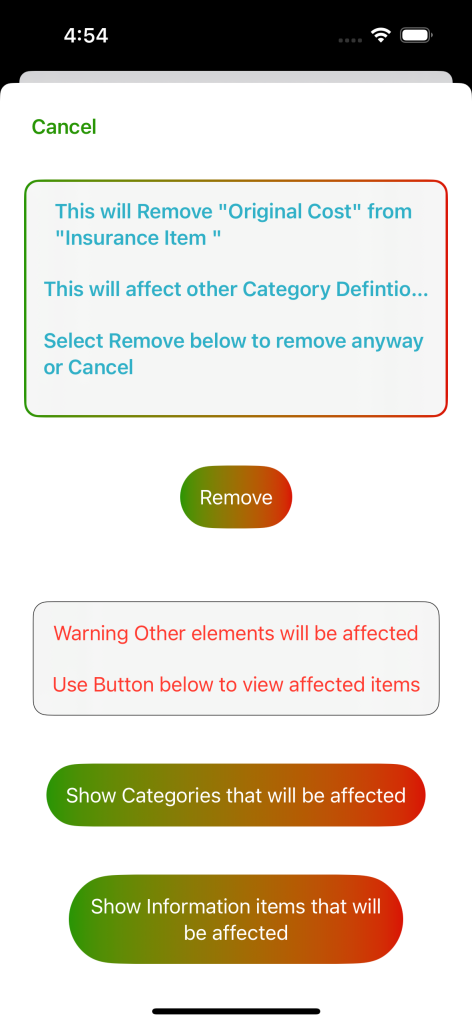
The Remove button will remove this sub element Category (cost) from the main Category (Insurance item). The 2 buttons at the bottom of the screen will show you all Categories that will be affected (other Categories that reference the main Category Insurance item).
The second button will show you all Info items made with this Category. The removed sub element Category, will also be removed from all Info items made with the main Category.
“Show Categories that will be affected” will show all Categories that will be affected. In this case, only the Insurance item Category will be affected.
The legend at the bottom of the screen shows the meanings of the symbols.
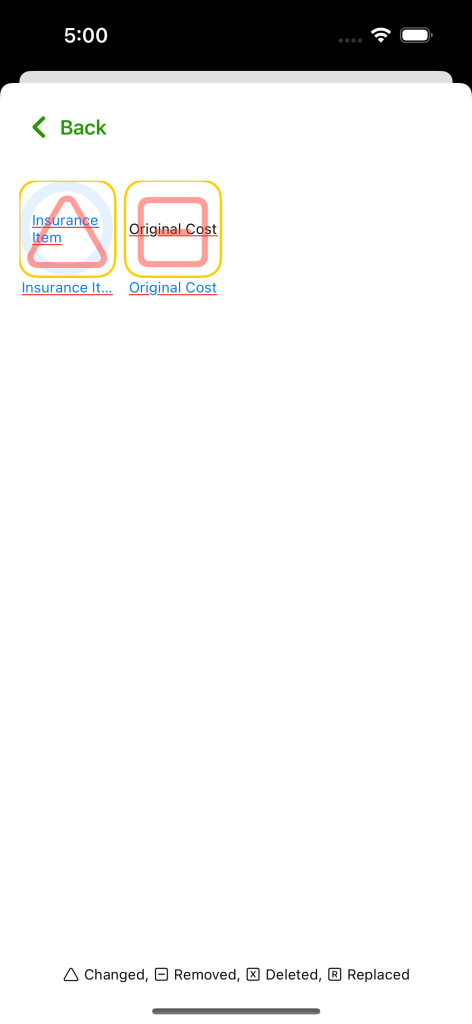
“Show Info items that will be affected” will show all Info items that will be affected.
The legend at the bottom of the screen shows the meanings of the symbols.
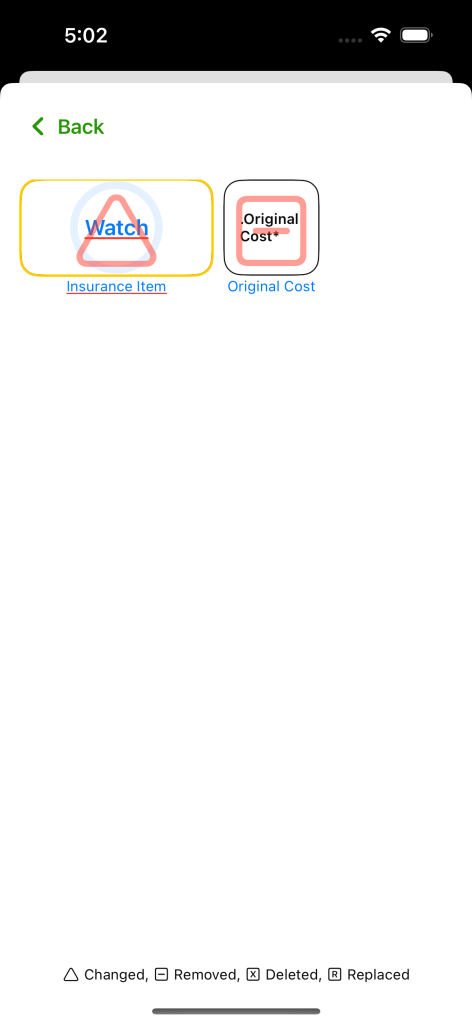
Back to Edit Screen Options, Back to Categories with more Detail and Structure, Top
Allow Sub Elements
Any Category including a sub element Categories can, itself, have other sub element Categories. If the change will affect other Categories or Info items, you will be able to view those changes.
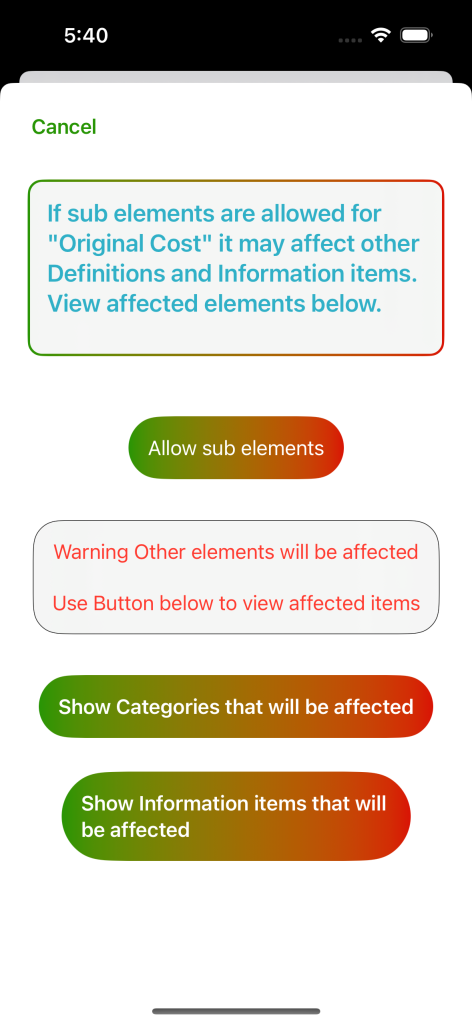
Back to Edit Screen Options, Back to Categories with more Detail and Structure, Top
Select a Different Category
Any sub element Category can be replaced with a different Category. If you want to put the same sub element Category on several main Categories, you just need to choose “Select a Different Category”.
Any other Categories or Info items that would be affected can be viewed with the buttons shown.
The legend at the bottom of the screen shows the meanings of the symbols.
Back to Edit Screen Options, Back to Categories with more Detail and Structure, Top
Set as Favorite
If a Category is set as Favorite, it will show on the Category list when favorites are selected in Expert Search.
Back to Edit Screen Options, Back to Categories with more Detail and Structure, Top
Legend for symbols used
![]() Indicates the item that is being changed. For example, if you are removing a sub element Category, the main Category is the Category being changed.
Indicates the item that is being changed. For example, if you are removing a sub element Category, the main Category is the Category being changed.
![]() Indicates the item that is being removed from the main Category. Removed items will not be deleted, just removed from the main Category.
Indicates the item that is being removed from the main Category. Removed items will not be deleted, just removed from the main Category.
![]() Indicates the sub Category being replaced with a different Category.
Indicates the sub Category being replaced with a different Category.
![]() Indicates an item that is being deleted.
Indicates an item that is being deleted.
I need a break point so I quick clicking on the video.
I need a break point so I quick clicking on the video.
Define an Info item that relates to other Info items.