There are a few general functions not covered elsewhere.
- Clear Undo
- Welcome
- Delete All Data
- Increase Info item Limit
- Integrity Check
- Restore Userdefaults
- Gallery Pics
Clear Undo
After editing any Info item, you have the option of undoing the change you just made ![]() . MyInfoIndex keeps a log of changes made to Info items and Categories. You can change number of log entries saved.
. MyInfoIndex keeps a log of changes made to Info items and Categories. You can change number of log entries saved.
Every time you undo, MyInfoIndex undoes the last change you made. It’s possible to undo something you did not want to undo, if you click undo by accident. There is no redo. Redo may be in a future release.
Clear Undo will clear the undo log. You won’t be able to undo any prior changes. New changes, done after the Clear Undo will be added to the undo log. And will be able to be undone.
No screen appears. The Undo log is just cleared.
Welcome
When you initially install MyInfoIndex the Welcome screen will appear. It contains lots of videos and training. This menu item will take you to the Welcome screen, if you want to view some of the videos.
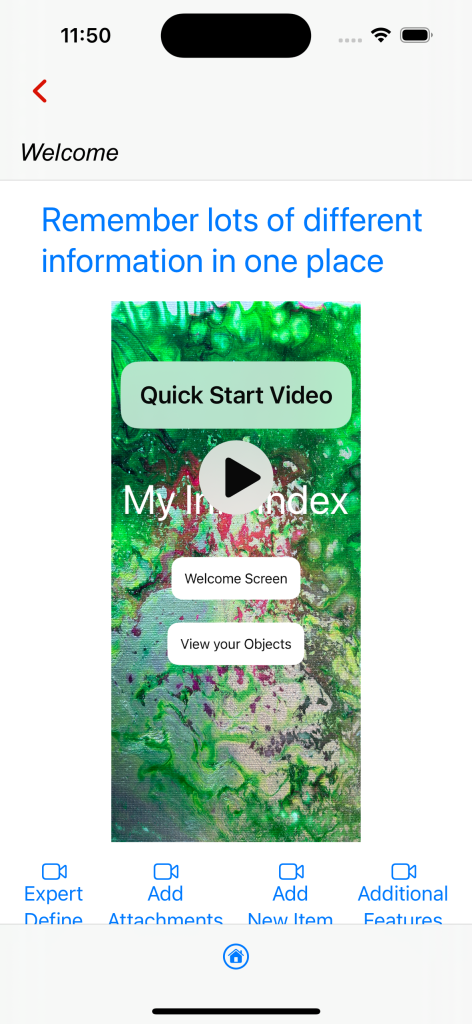
Delete All Data
This will delete all your data. You will not have any Info items or Categories after they are deleted, and it is not undoable. All your information will be lost.
It will be rarely used, but when you are starting up, you may build a lot of test Info items and Categories. This is a good way to clean out MyInfoIndex and start your information over.
It is probably a good idea to Export all your Info items to a JSON file before you delete all your data. That way, you will be able to import it later, if needed
Increase Info item Limit
You can add up to 150 Info items without purchasing anything. If you want to add more than 150 Info items you will be able to purchase a higher limit.
You will have the option of purchasing an increase of 100 Info items for $9.99 each. You can do that up to 7 times. On the 7th purchase the limit goes to unlimited.
You also have the option of purchasing unlimited $59.99. It will save you about $10 over purchasing 7 – 100 Info item increases for $9.99 each ($69.93 total).
The increases are not returnable. If you are not sure you want to purchase a higher limit, you can try this. You can Export some Info items to a JSON file. After exporting them you can delete them. If you need them later you can import them. Be careful to not add any items with the same values, because duplicates are not allowed. You will be able to add a suffix to resolve duplicates if you import, but then, the Info item will have a new name.
Thanks for using MyInfoIndex.
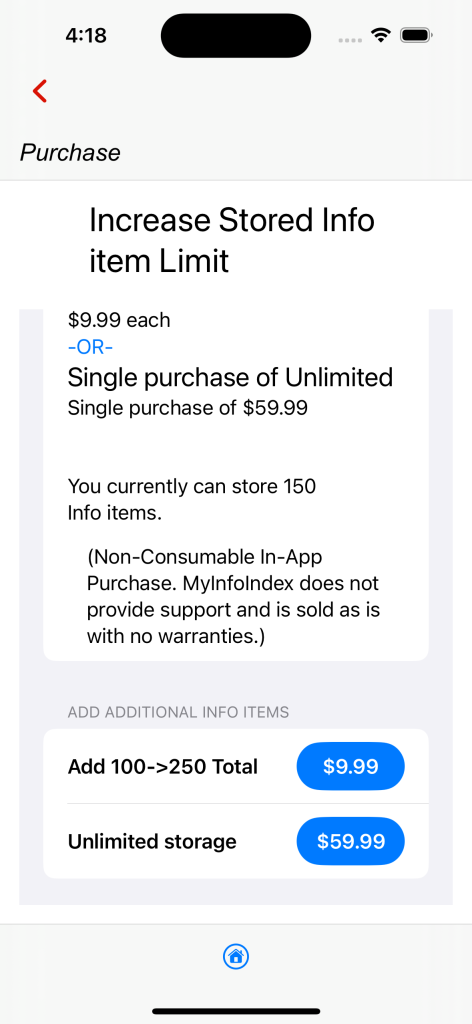
Back to Increase Info Item Limit, Top
Integrity Check
MyInfoIndex is very simple to use. It handles all the complex relationships between Info item and storage indexing, so you don’t have to. But as with all data, problems can occur. They can be caused by device errors and MyInfoIndex program errors. We have done a thorough job of testing but some errors may get through.
The most common form of error will occur if you add or update an item on one device and then add or update the same item on another device before the cloud updates have been able to occur. Give your devices time to update each other.
Integrity Check will show you a list of any integrity errors that may exist in the data. It gives you the opportunity to manually fix the errors if possible.
Restore Userdefaults
Userdefaults stores your Settings. This menu option will reset your settings to default. There will be no additional message, the settings will just be reset.
Back to Restore Userdefaults, Top
Gallery Pics
Gallery Pics allows you to set a group of pictures from Photos as the background for the initial splash screen.
You can select one picture or many pictures and have them rotate randomly as a gallery.
You can get to the initial splash screen by using ![]() from the Home Screen, Your Info.
from the Home Screen, Your Info.
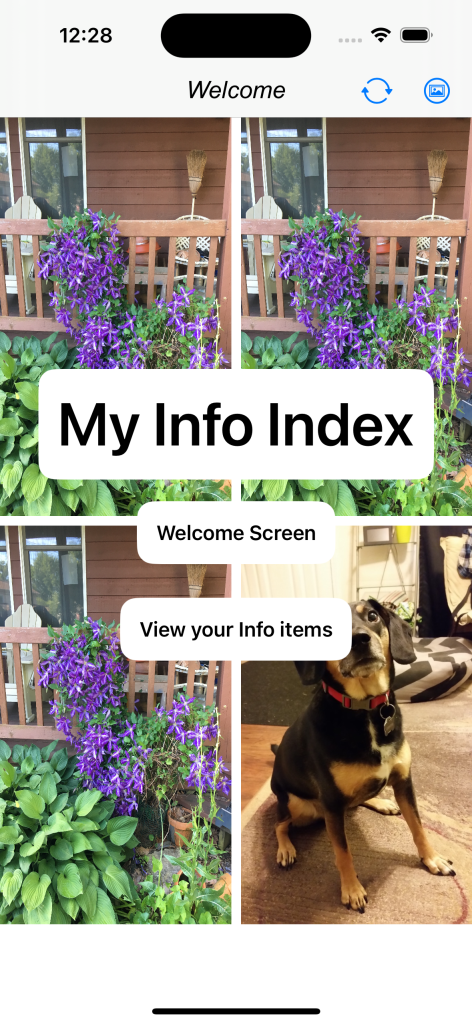
- Show Pictures Only – The initial splash screen has buttons for going to the Welcome Screen and Your Info screen. You can eliminate the buttons and title and just see your pictures. Click on the screen to get to Your Info.
- Delay (seconds) between pictures – You can set the amount of time, up to 2 seconds that a picture stays on the screen until the next picture show.
- Add Photo – This will take you to your list of Photos. You can choose one or more photos. The photos will appear randomly. Sometimes by themselves and sometimes with 4 photos randomly selected on one screen. It’s common to see the same photo more than one time when the 4 photo screen appears because the photos are selected randomly. Every now an then all 4 photos will be the same.
Sample using Gallery. Use Show Pictures Only to remove the title and buttons if you want.