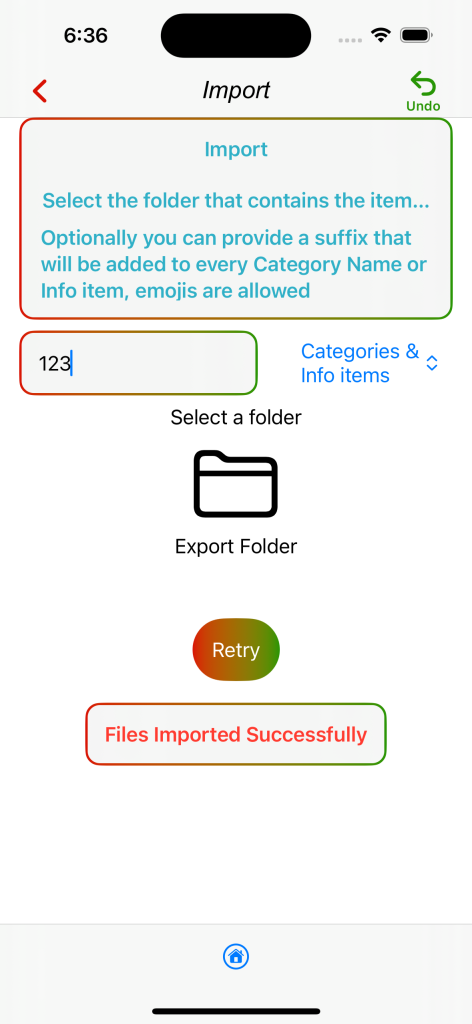You can export some or all of your Info items. If you share the exported files to another person who is also using MyInfoIndex, that person can import them. It’s also a good way to backup your database, if you want a little extra safety.
Export Info Items
Export to a CSV (spreadsheet readable)
Import Info Items from a previously Exported File
Export Info Items
You can export some or all of your Info items. You can Export them to a JSON file. You can later Import them from JSON. You can Export them to a CSV file which can be opened with Numbers.
Info items exported to a JSON file will contain all the Attachments and the Quick ID as well as the text information itself. Info items exported to a CSV file will only contain the text information.
Export to JSON
Start at the main Home Screen.
The ![]() icon on any screen, will take you back to the Home Screen.
icon on any screen, will take you back to the Home Screen.
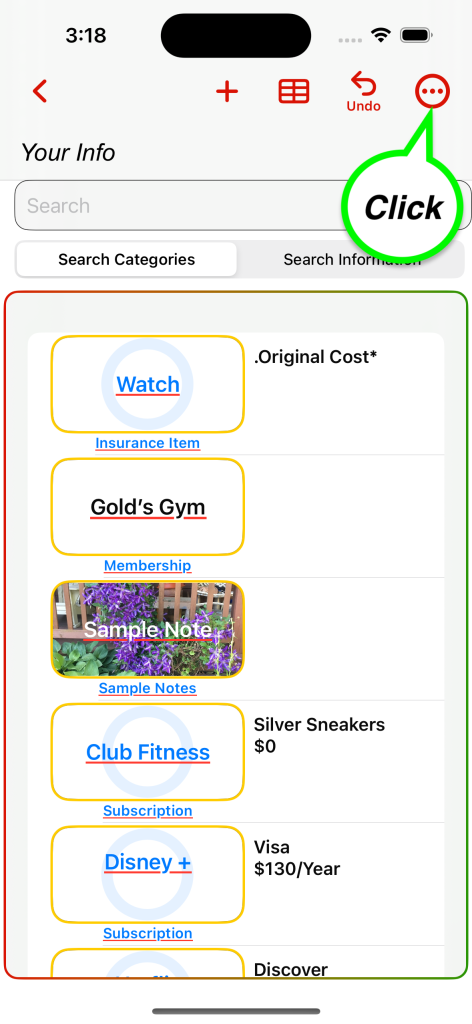
Click on the Additional item menu.
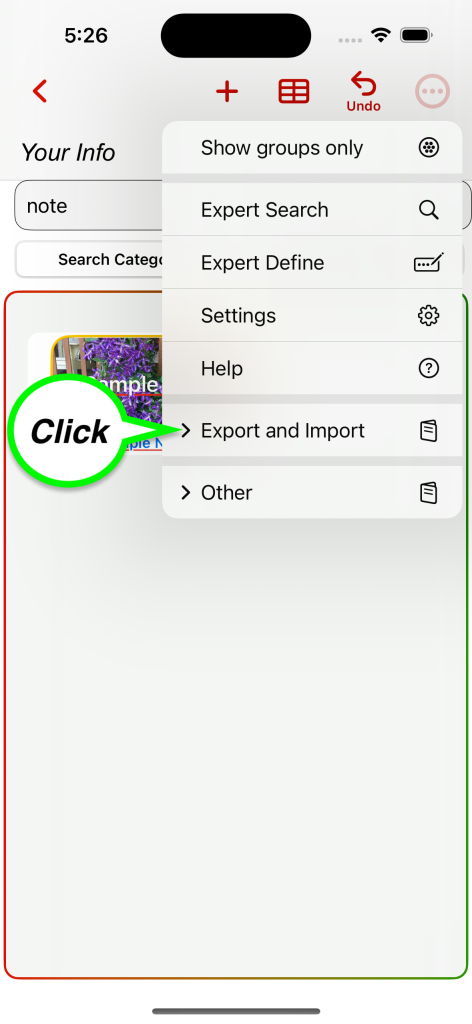
Click on Export and Import.
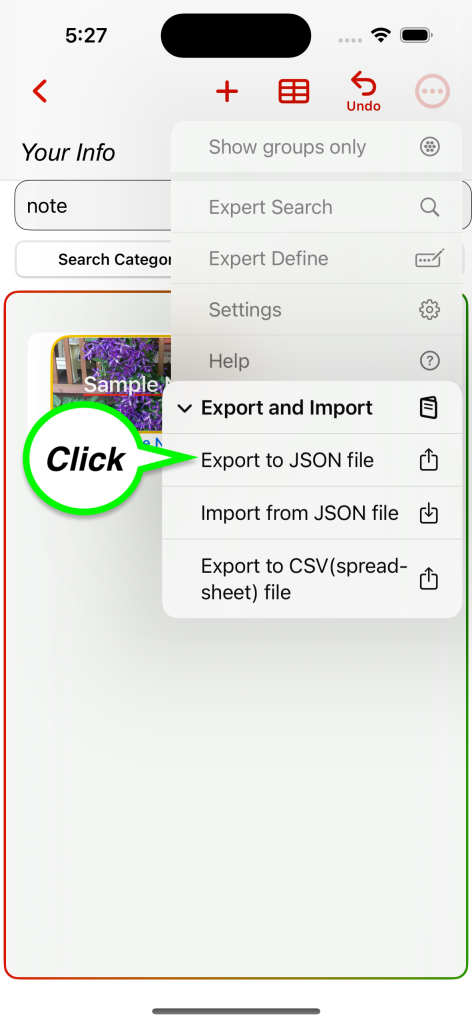
Click on Export to JSON file
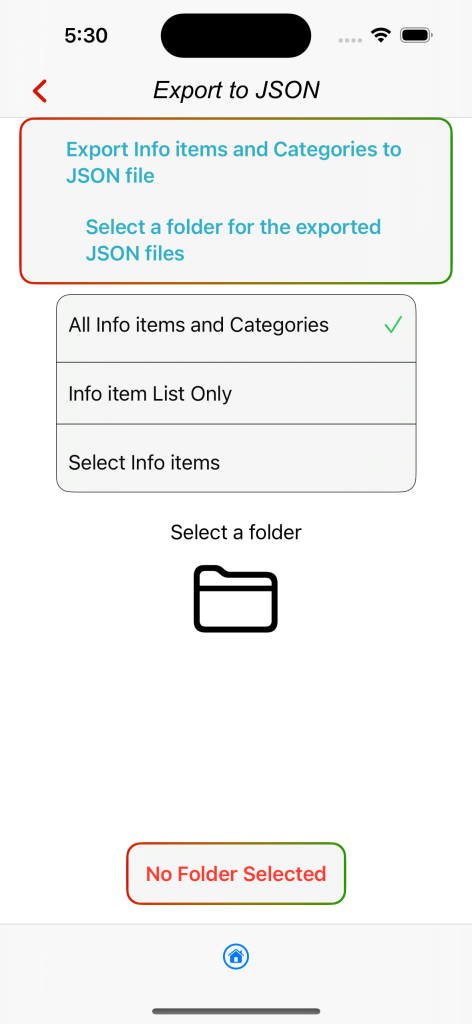
All Info items and Categories
This will export all Info items and all Categories.
Info item List Only
This will export the Info items that were shown on Your Info. Use Select or Expert Select to select the Info items to export before going to this export screen.
Select Info items
Select the folder where the exported files will be placed. There will be 5 files put on this folder for a successful export:
- Profile.JSON
- ProfileUnion.JSON
- Obj.JSON
- ObjUnion.JSON
- QuickAtt.JSON
All 5 files will be needed to import.
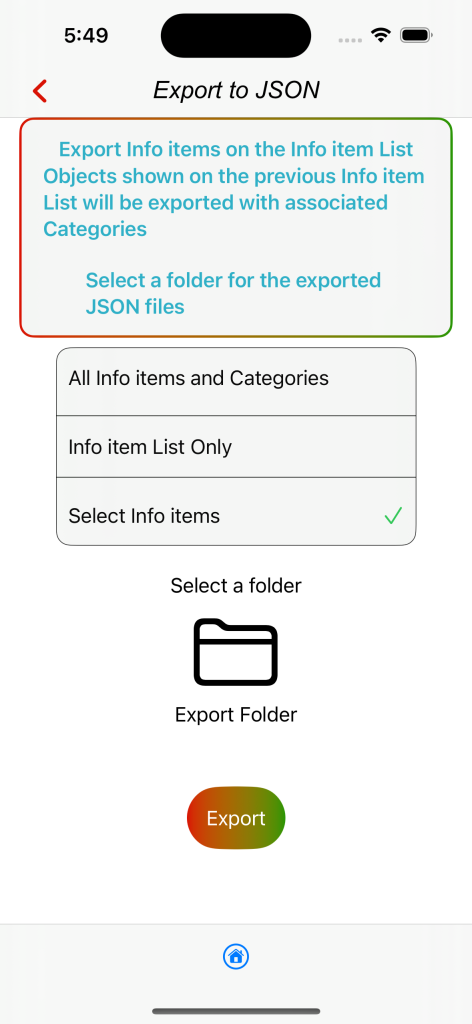
After you select a folder, you will be given a button to export to the files.
If errors occur, you will be given a button to view the errors.
Select Info items
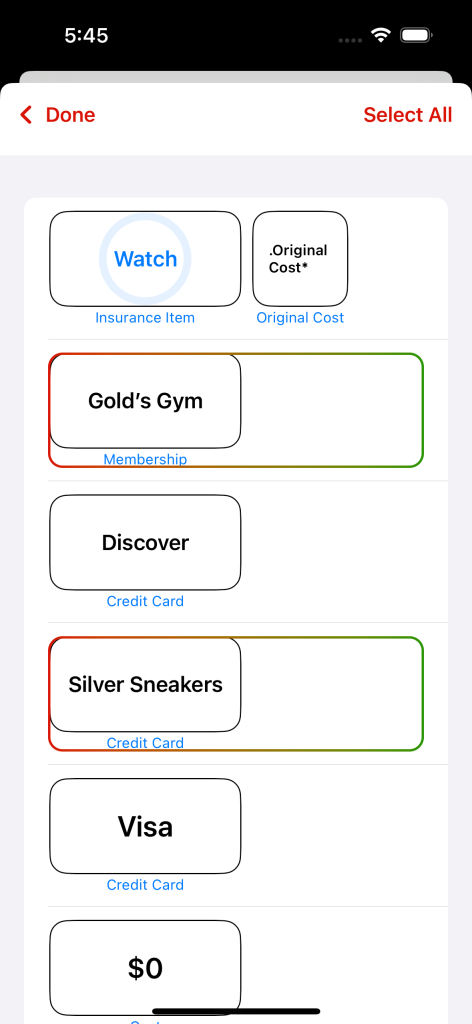
Click on an Info item to select it. Click again to deselect an item. Click on Select All to select all items. Click Done when finished.
If you export select files, only the Categories associated with those will be exported.
Export to CSV (spreadsheet)
Start at the main Home Screen.
The ![]() icon on any screen, will take you back to the Home Screen.
icon on any screen, will take you back to the Home Screen.
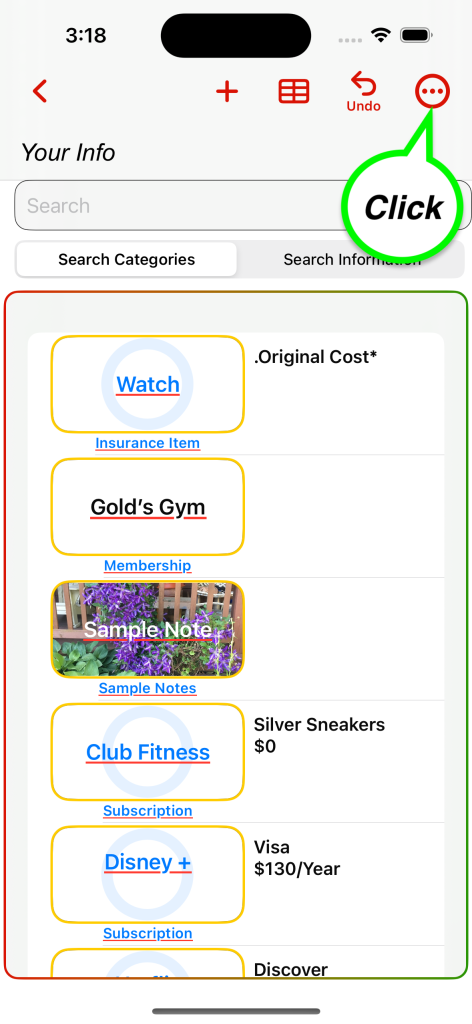
Click on the Additional item menu.
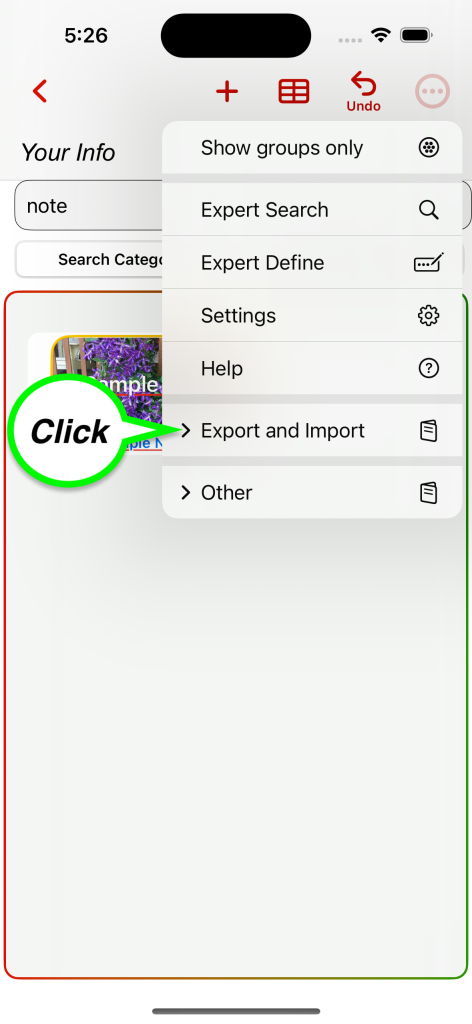
Click on Export and Import.
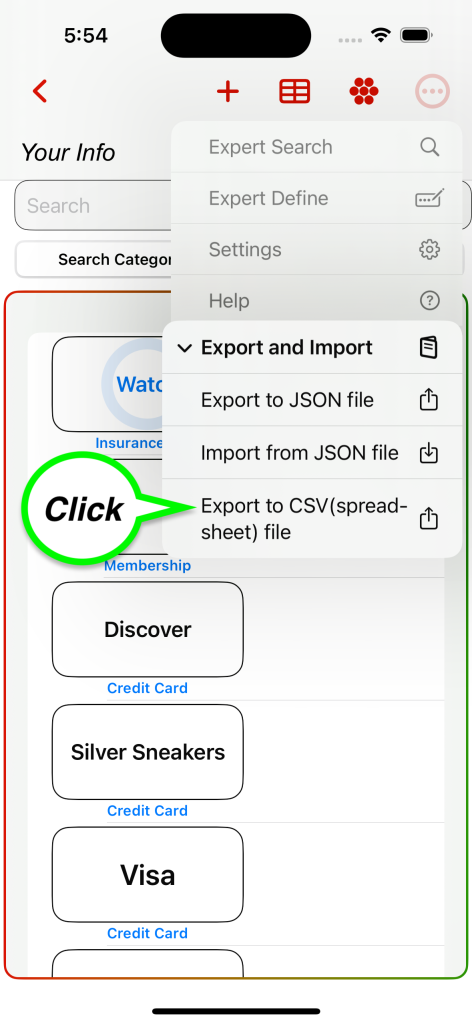
Click to Export to CSV(spreadsheet) file.
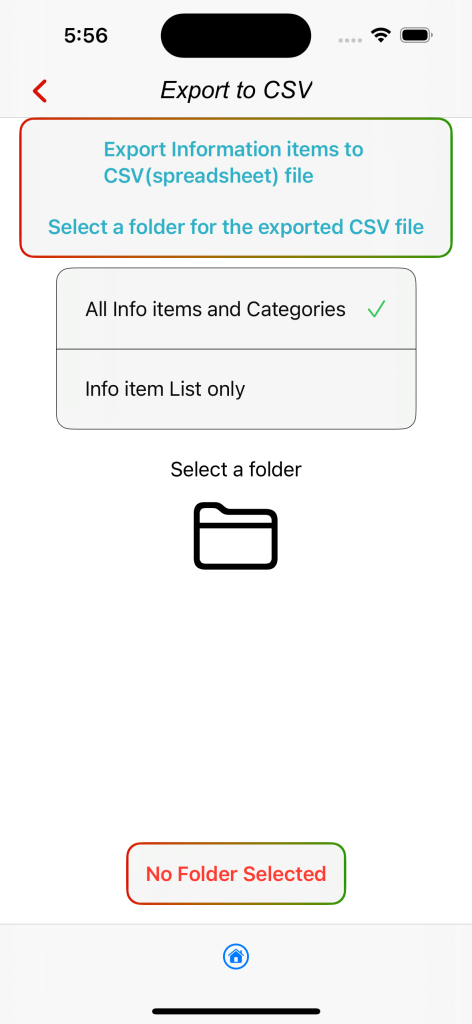
All Info items and Categories
This will export all Info items and all Categories.
Info item List Only
This will export the Info items that were shown on Your Info. Use Select or Expert Select to select the Info items to export before going to this export screen.
Select the folder where the CSV file will be placed. The file will be named MyInfoIndex.CSV.
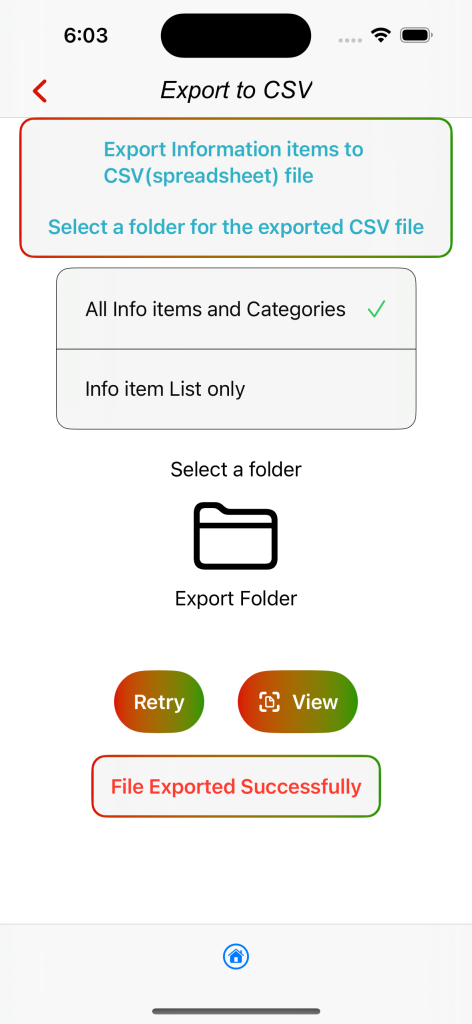
Retry
You an export it again. It will overwrite the original MyInfoIndex.CSV.
 View
View
This will open the CSV file. You can also open it by clicking on the file in Finder (Mac) or Files (iPad, iPhone).
Back to Export to CSV (spreadsheet), Top
Import Info Items
You can import Info items that were exported with MyInfoIndex. It’s a handy way of sharing data with other friends.
Start at the main Home Screen.
The ![]() icon on any screen, will take you back to the Home Screen.
icon on any screen, will take you back to the Home Screen.
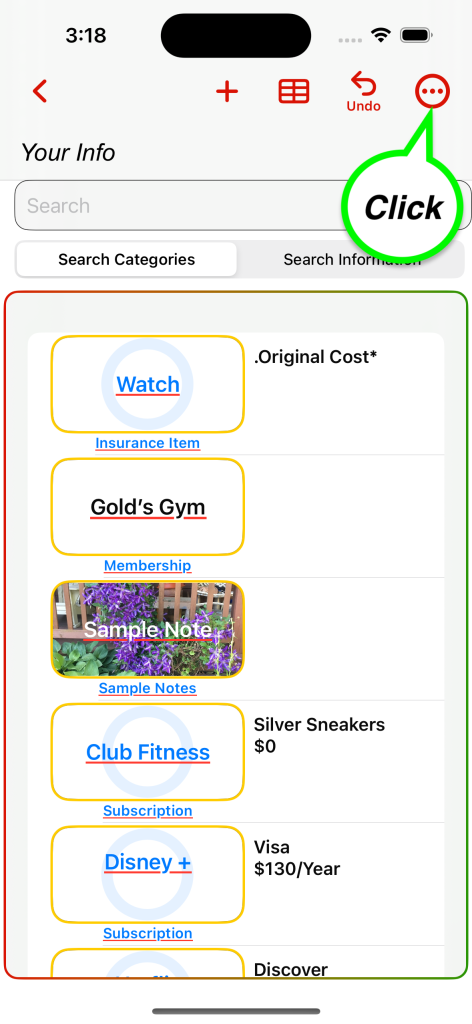
Click on the Additional item menu.
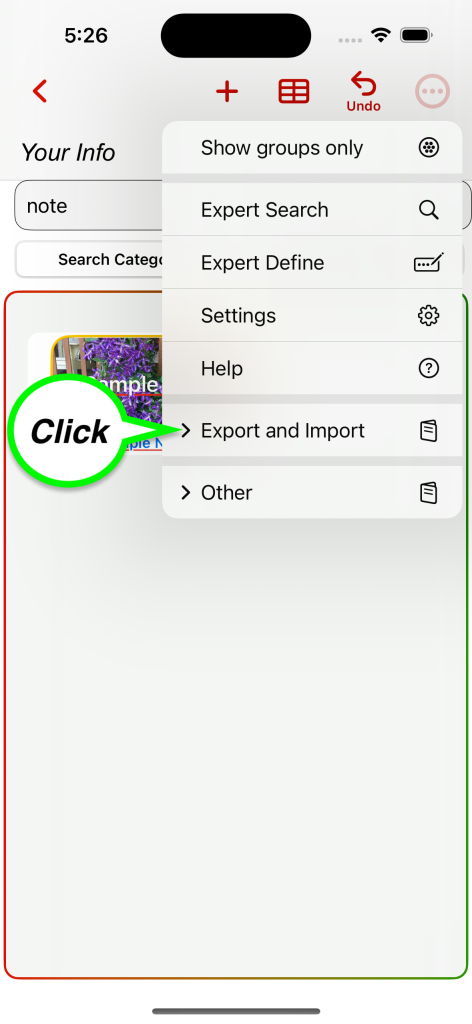
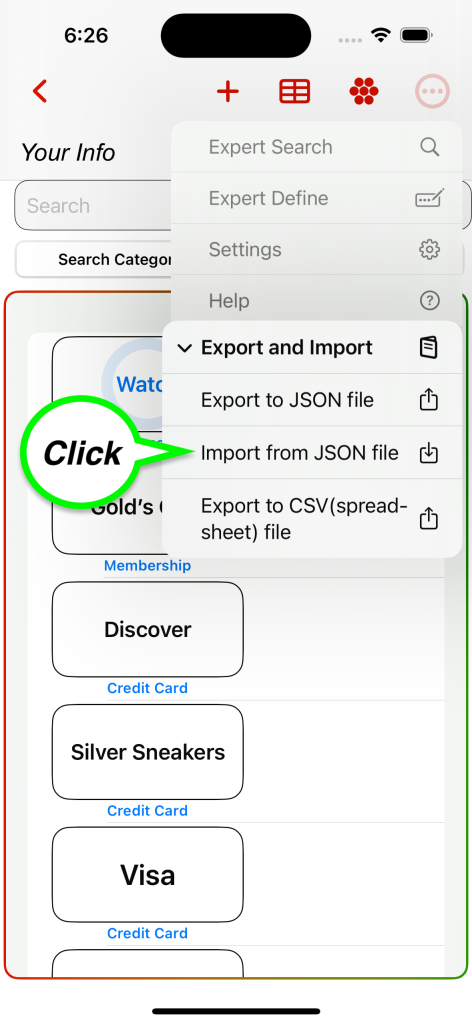
Choose Import from JSON file
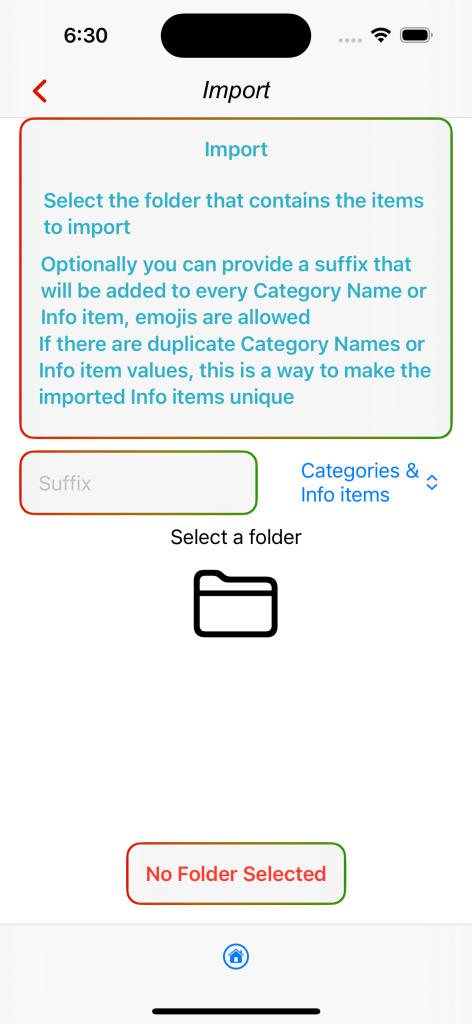
Suffix
Info items that do not contain sub elements must be unique unless the allow duplicate option is set in Settings. If you import Info items where one or more are the same as an Info item already in Your Info, you can add a Suffix to make them Unique.
All imported Info items and their Categories will have this Suffix.
Categories and Info items / Info Items Only
If you have imported some of the exact same items before, you probably already have the Categories in your system and you do not need to import them again. Select Info items Only for this option. MyInfoIndex will verify the proper Categories exist.
Select the folder where the files to be imported reside. There are 5 files needed for import:
- Profile.JSON
- ProfileUnion.JSON
- Obj.JSON
- ObjUnion.JSON
- QuickAtt.JSON
If there are Info items with the same text, MyInfoIndex will display a duplicate error. A button will appear to view the errors. The Suffix can be used to make the imported Info items unique.
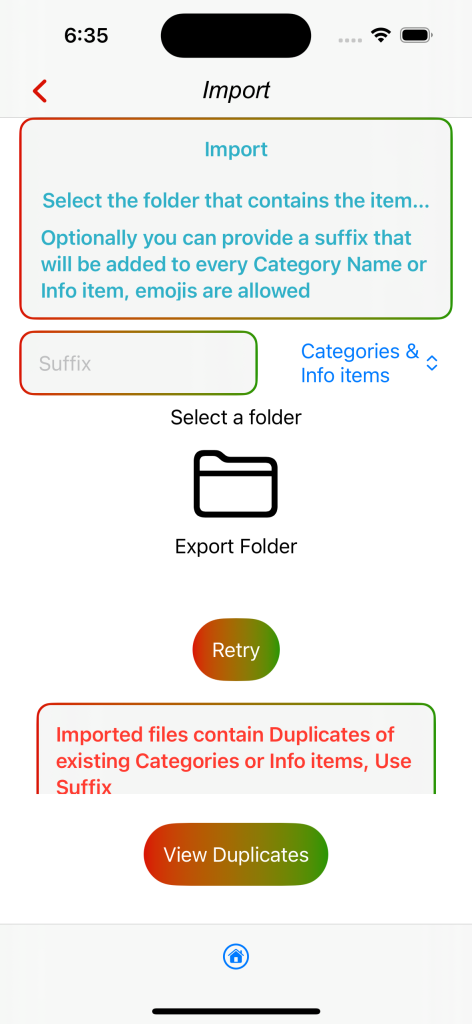
I entered a Suffix of 123 to make the imported items unique, so the import was successful.